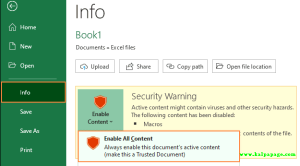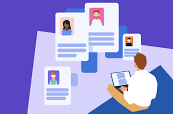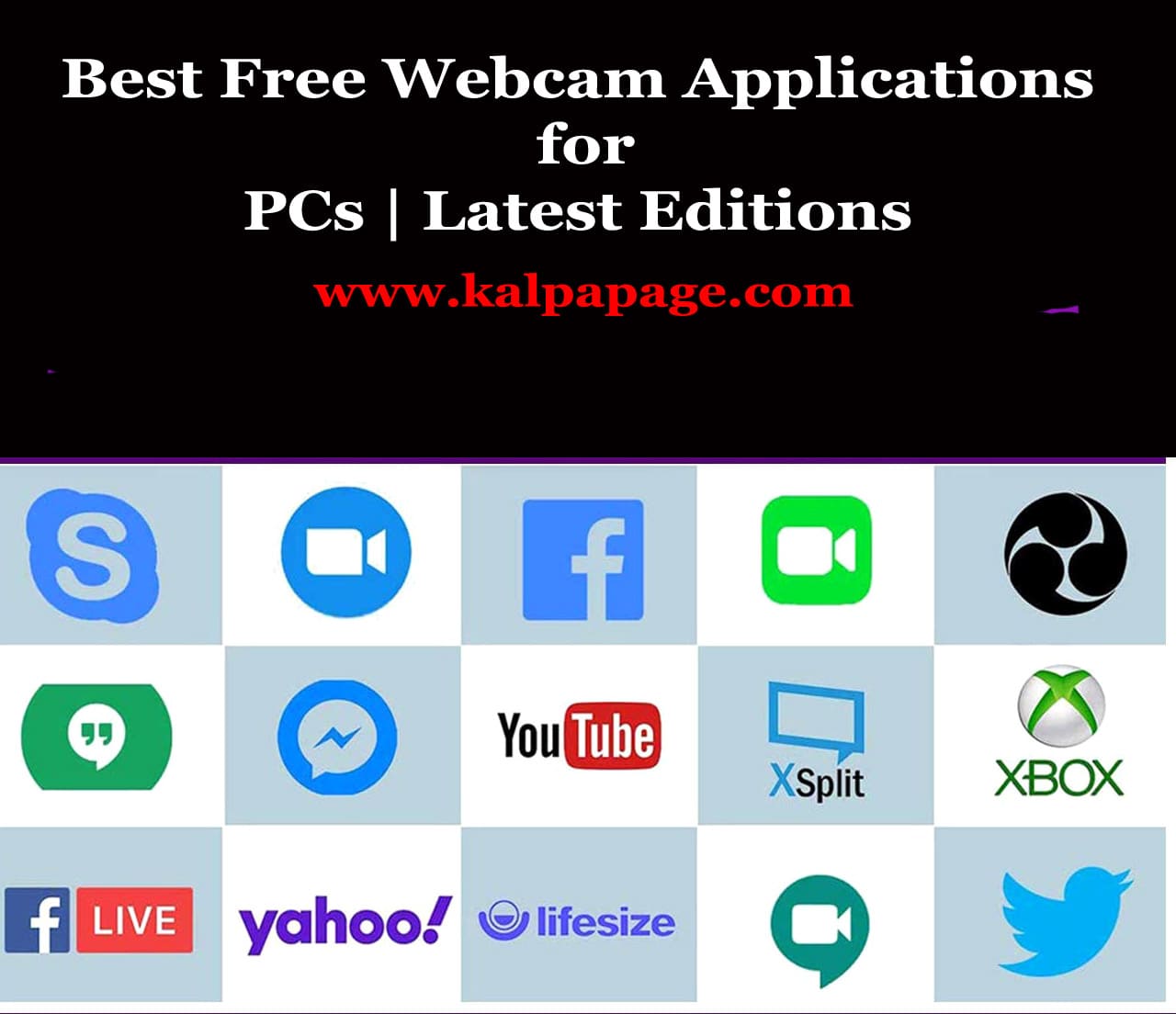Microsoft Excel Security Warning: Automatic Update of Links has been Disabled
Microsoft Excel Security Warning: Automatic Update of Links has been Disabled
Microsoft Excel Security Warning: Automatic Update of Links has been Disabled
Microsoft Excel is a powerful and versatile tool that is widely used for managing data and performing various calculations. However, like all software applications, it can also pose some security risks that need to be addressed to protect your data and computer.
One of the security warnings that you may encounter while using Excel is the message “Automatic update of links has been disabled”. This warning is displayed when Excel detects a potential security risk related to automatic updates of external links in your spreadsheet. In this article, we will discuss what this warning means, what are the reasons behind it, and what actions you can take to address it.
What does the “Automatic update of links has been disabled” warning mean?
The “Automatic update of links has been disabled” warning is a security message that Excel displays when it detects a potential security risk related to the automatic update of external links in your spreadsheet. By default, Excel allows the automatic update of external links, which means that if you have a formula in your spreadsheet that refers to data in another file, Excel will automatically update the data whenever the other file changes.
While this feature can be useful in some cases, it can also pose a security risk because it may allow external sources to modify your spreadsheet without your knowledge or consent. For example, if your spreadsheet contains links to external files that are located on a network share or a website, a malicious actor may be able to modify the external files and inject malicious code into your spreadsheet.
To prevent this type of security risk, Excel disables the automatic update of external links by default and displays the “Automatic update of links has been disabled” warning if it detects any external links in your spreadsheet.
What are the reasons behind the “Automatic update of links has been disabled” warning?
There are several reasons why Excel may disable the automatic update of external links and display the “Automatic update of links has been disabled” warning. Some of the common reasons include:
The spreadsheet contains links to external files that are located on a network share or a website. These external files may be modified by unauthorized users, which can pose a security risk.
The spreadsheet contains links to external files that are not trusted by Excel. For example, if the external file is located in a folder that is not trusted by Excel, or if the file contains macros or other code that is not signed by a trusted publisher, Excel may disable the automatic update of links.
The spreadsheet contains links to external files that are password-protected. Excel cannot automatically update links to password-protected files because it cannot provide the password to access the files.
The spreadsheet was downloaded from the internet or received via email. Excel may disable the automatic update of links in spreadsheets that were downloaded from the internet or received via email to prevent potential security risks.
What actions can you take to address the “Automatic update of links has been disabled” warning?
If you encounter the “Automatic update of links has been disabled” warning in Excel, there are several actions that you can take to address it and protect your data and computer. Some of the common actions include:
Enable the automatic update of links: If you trust the external files that your spreadsheet links to, you can enable the automatic update of links by clicking on the “Enable Content” button in the security warning message. However, you should only do this if you are sure that the external files are safe and have not been modified by unauthorized users.
Update the links manually: If you do not want to enable the automatic update of links, you can update the links manually by clicking on the “Edit Links” button in the security warning message. This will allow you to update the links to the external files without automatically updating them every time you open the spreadsheet.
Remove the links: If you do not need the external one. 0 0 0.
Microsoft Excel Security Warning: Automatic Update of Links has been Disabled
Microsoft Excel Security Warning: Automatic Update of Links has been Disabled
Microsoft Excel Security Warning: Automatic Update of Links has been Disabled