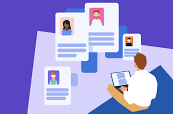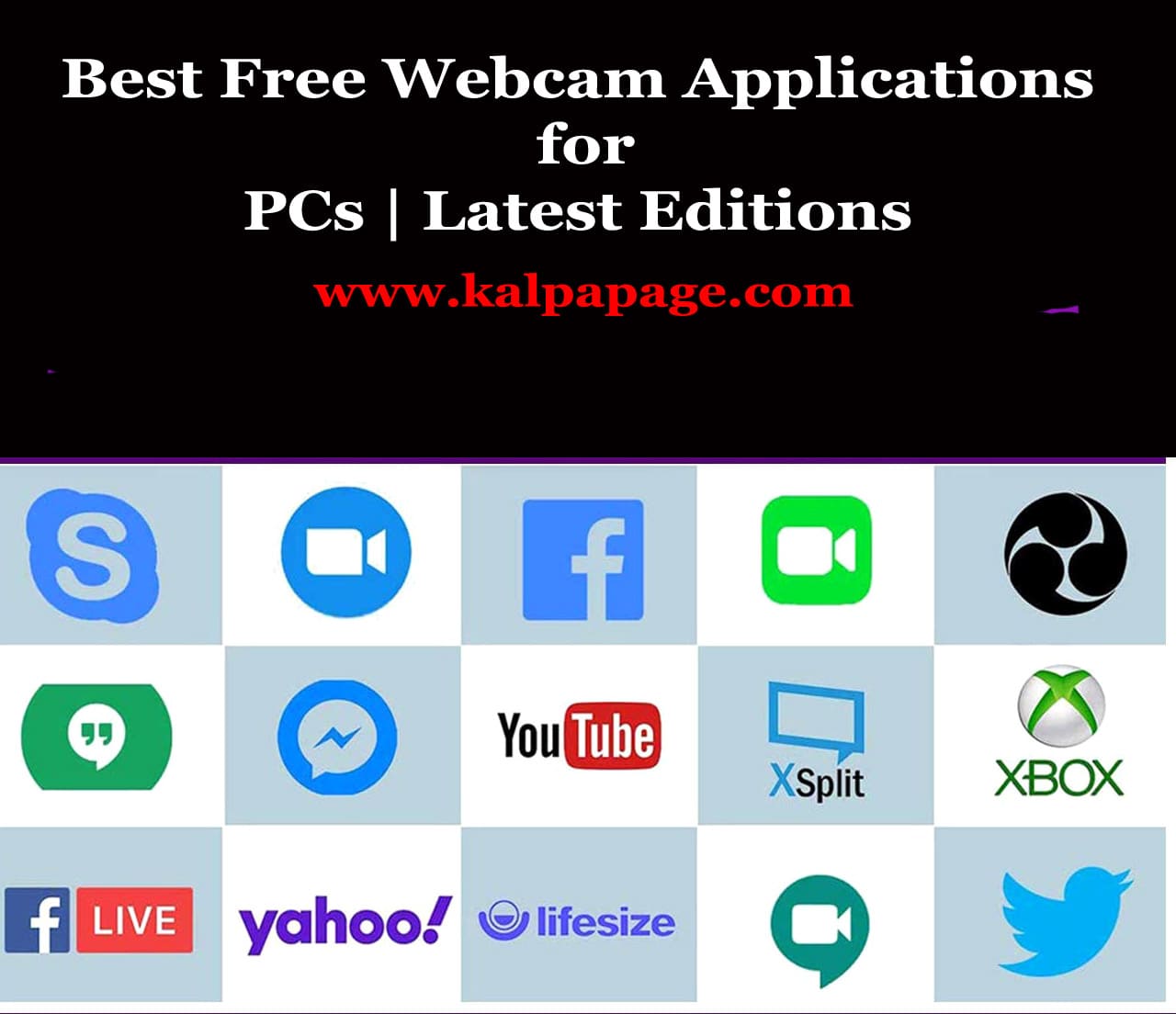Take Screenshots in Windows 11
Take Screenshots in Windows 11
Take Screenshots in Windows 11
In Windows 11, there are multiple methods to take screenshots. Here’s a detailed guide on various ways to capture screenshots:
Take Screenshots in Windows 11
1. Using the Snip & Sketch Tool:
– Press the “Windows key + Shift + S” keyboard shortcut.
– The screen will dim, and a small toolbar will appear at the top of the screen.
– Click and drag to select the area you want to capture. You can capture a rectangular snip, a free-form snip, a window snip, or the entire screen.
– After making your selection, release the mouse button.
– The screenshot will be saved to the clipboard, and you can paste it into an image editing program or a document by pressing “Ctrl + V.”
2. Using the Print Screen (PrtScn) Key:
– Press the “PrtScn” key on your keyboard. This captures the entire screen.
– To capture only the active window, press “Alt + PrtScn” instead.
– The screenshot will be saved to the clipboard, and you can paste it into an image editing program or a document by pressing “Ctrl + V.”
3. Using the Snipping Tool (Legacy Method):
– The Snipping Tool is a legacy tool in Windows 11 that you can use to capture screenshots.
– Search for “Snipping Tool” in the Windows search bar and open the app.
– Click on “New” in the Snipping Tool window and choose the type of snip you want (free-form, rectangular, window, or full-screen).
– After capturing the screenshot, you can annotate it using the available tools.
– Click “File” and then “Save As” to save the screenshot to your preferred location on your computer.
4. Using Windows Key + Volume Down (For Tablets and Touch Devices):
– On tablets and touch devices, you can use the “Windows key + Volume Down” keyboard shortcut to capture a screenshot.
– The screenshot will be saved to the Screenshots folder in your Pictures library.
5. Using the Xbox Game Bar (For Gamers):
– If you’re a gamer, you can use the Xbox Game Bar to take screenshots while gaming.
– While in a game, press “Windows key + G” to open the Game Bar overlay.
– Click on the camera icon or press “Windows key + Alt + PrtScn” to capture a screenshot.
6. Using the Windows Snip & Sketch App:
– Search for “Snip & Sketch” in the Windows search bar and open the app.
– Click on “New” to start a new snip, then choose the type of snip you want (rectangular, free-form, window, or full-screen).
– After capturing the screenshot, the Snip & Sketch app will open, allowing you to annotate and save the screenshot.
Remember that the Microsoft might introduce new features or changes in future updates. For the most current and accurate information on taking screenshots in Windows 11, please refer to the official Microsoft documentation or explore the Windows 11 settings and apps directly. 0 0 0.
Take Screenshots in Windows 11