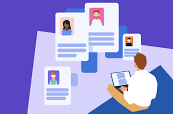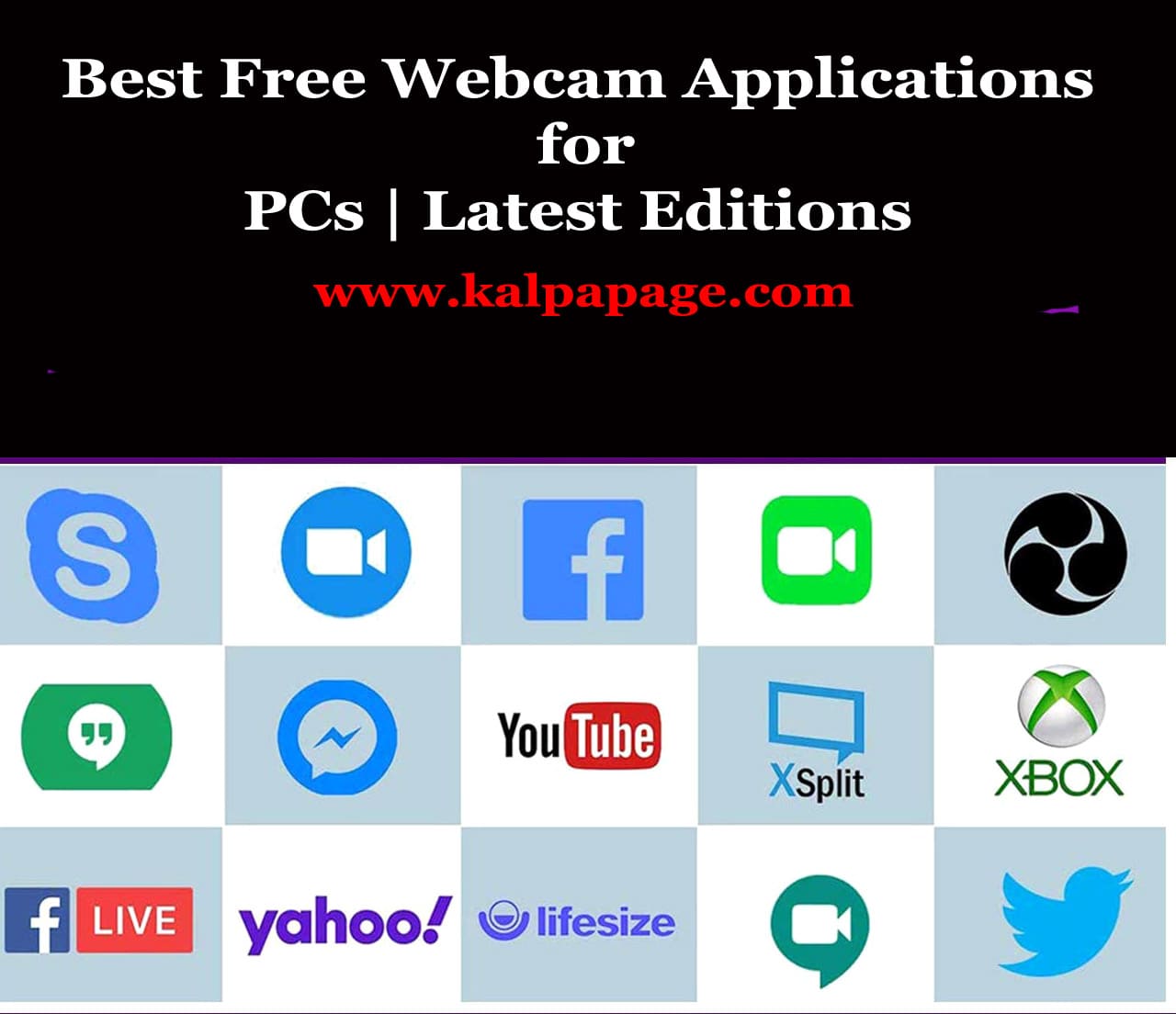Latest Ways To Fix Missing Windows Start Menu Icon
Latest Ways To Fix Missing Windows Start Menu Icon
Latest Ways To Fix Missing Windows Start Menu Icon: The Start menu is a crucial component of the Windows operating system, allowing users to quickly access their programs and files. However, there are times when the Start menu icon goes missing, which can be frustrating for users. In this article, we’ll explore six ways to fix a missing Windows Start menu icon. Latest Ways To Fix Missing Windows Start Menu Icon
Restart Your Computer
One of the most basic fixes for a missing Start menu icon is to simply restart your computer. This can often resolve minor glitches and issues with the operating system. Once your computer has restarted, check to see if the Start menu icon has reappeared.
Check Your Taskbar Setting
Another possible reason for a missing Start menu icon is that it has been hidden or disabled in the taskbar settings. To check your taskbar settings, right-click on the taskbar and select “Taskbar Settings.” From there, look for the “Start” section and make sure that the toggle for “Use Start full screen” is turned off. You should also check that the option for “Show app icons” is turned on. Latest Ways To Fix Missing Windows Start Menu Icon
Run the Windows Troubleshooter
If restarting your computer and checking your taskbar settings doesn’t solve the problem, you can try running the Windows troubleshooter. To do this, go to “Settings” > “Update & Security” > “Troubleshoot” and select “Windows Store Apps” from the list of troubleshooters. Follow the on-screen instructions to complete the troubleshooting.
Re-register the Start Menu App
If the Windows troubleshooter doesn’t fix the issue, you can try re-registering the Start menu app. To do this, open an elevated command prompt by typing “cmd” into the Windows search bar, right-clicking on “Command Prompt,” and selecting “Run as administrator.” Then, type the following command and press Enter:
SQL
Copy code
Get-AppXPackage -Name Microsoft.Windows.ShellExperienceHost | Foreach {Add-AppxPackage -DisableDevelopmentMode -Register “$($_.InstallLocation)\AppXManifest.xml”}
Once the command has been completed, restart your computer and check if the Start menu icon has reappeared.
Create a New User Account
If none of the above methods work, you can try creating a new user account. To do this, go to “Settings” > “Accounts” > “Family & other users” and click “Add someone else to this PC.” Follow the on-screen instructions to create a new user account. Once the account has been created, log in to it and check if the Start menu icon is visible. If it is, you can transfer your files and settings to the new account and use it as your primary account.
Perform a System Restore
If all else fails, you can try performing a system restore to a previous point in time when the Start menu icon was visible. To do this, go to “Control Panel” > “Recovery” > “Open System Restore.” Select a restore point from a time when the Start menu icon was visible and follow the on-screen instructions to complete the system restore process.
In conclusion, a missing Start menu icon can be a frustrating issue for Windows users, but there are several ways to fix it. Restarting your computer, checking your taskbar settings, running the Windows troubleshooter, re-registering the Start menu app, creating a new user account, and performing a system restore are all potential solutions. Try these methods one by one until the issue is resolved. wears.
Thank you for going through the article. Hope that you are benefited. 0 0 0.
Latest Ways To Fix Missing Windows Start Menu Icon
You May Like:
FAQs on 6 Ways To Fix Missing Windows Start Menu Icon
Latest Ways To Fix Missing Windows Start Menu Icon
Here are some frequently asked questions about fixing a missing Windows Start menu icon:
Q: What is the Windows Start menu icon?
A: The Windows Start menu icon is the clickable button located in the bottom-left corner of the desktop screen that opens the Start menu, allowing you to access various features and functions of your Windows operating system.
Q: Why would the Start menu icon be missing?
A: The Start menu icon may be missing due to various reasons such as a corrupted system file, a broken Windows update, a virus or malware infection, or incorrect settings configuration.
Q: How can I fix a missing Start menu icon?
A: There are several ways to fix a missing Start menu icon on Windows. Here are some solutions you can try:
Restart your Windows operating system.
Update your Windows operating system to the latest version.
Run a virus scan to check for malware or viruses.
Use Windows PowerShell to fix the Start menu issue.
Create a new user profile in Windows.
Use a third-party start menu replacement app. Latest Ways To Fix Missing Windows Start Menu Icon
Q: How do I update my Windows operating system?
A: To update your Windows operating system, follow these steps:
Click on the Start menu icon.
Click on “Settings.”
Click on “Update & Security.”
Click on “Check for updates.”
If updates are available, click on “Install now.
Q: How do I use Windows PowerShell to fix the Start menu issue?
A: To use the Windows PowerShell to fix the Start menu issue, follow these steps:
Right-click on the Start menu icon.
Click on “Windows PowerShell (Admin).”
Type in the command “Get-AppXPackage -AllUsers | Foreach {Add-AppxPackage -DisableDevelopmentMode -Register “$($_.InstallLocation)\AppXManifest.xml”}” and press enter.
Wait for the command to complete and restart your computer. Latest Ways To Fix Missing Windows Start Menu Icon
Q: How do I create a new user profile in Windows?
A: To create a new user profile in Windows, follow these steps:
Click on the Start menu icon.
Click on “Settings.”
Click on “Accounts.”
Click on “Family & other people.”
Click on “Add someone else to this PC.”
Follow the prompts to create a new user profile
Q: How do I use a third-party start menu replacement app?
A: To use a third-party start menu replacement app, you can download and install a program such as Classic Shell, StartIsBack, or Start10. Once the program is installed, it will replace the default Windows Start menu and provide you with alternative options for accessing your Windows features and functions. ***
Latest Ways To Fix Missing Windows Start Menu Icon
Additional Searches: