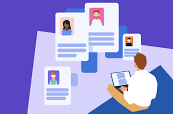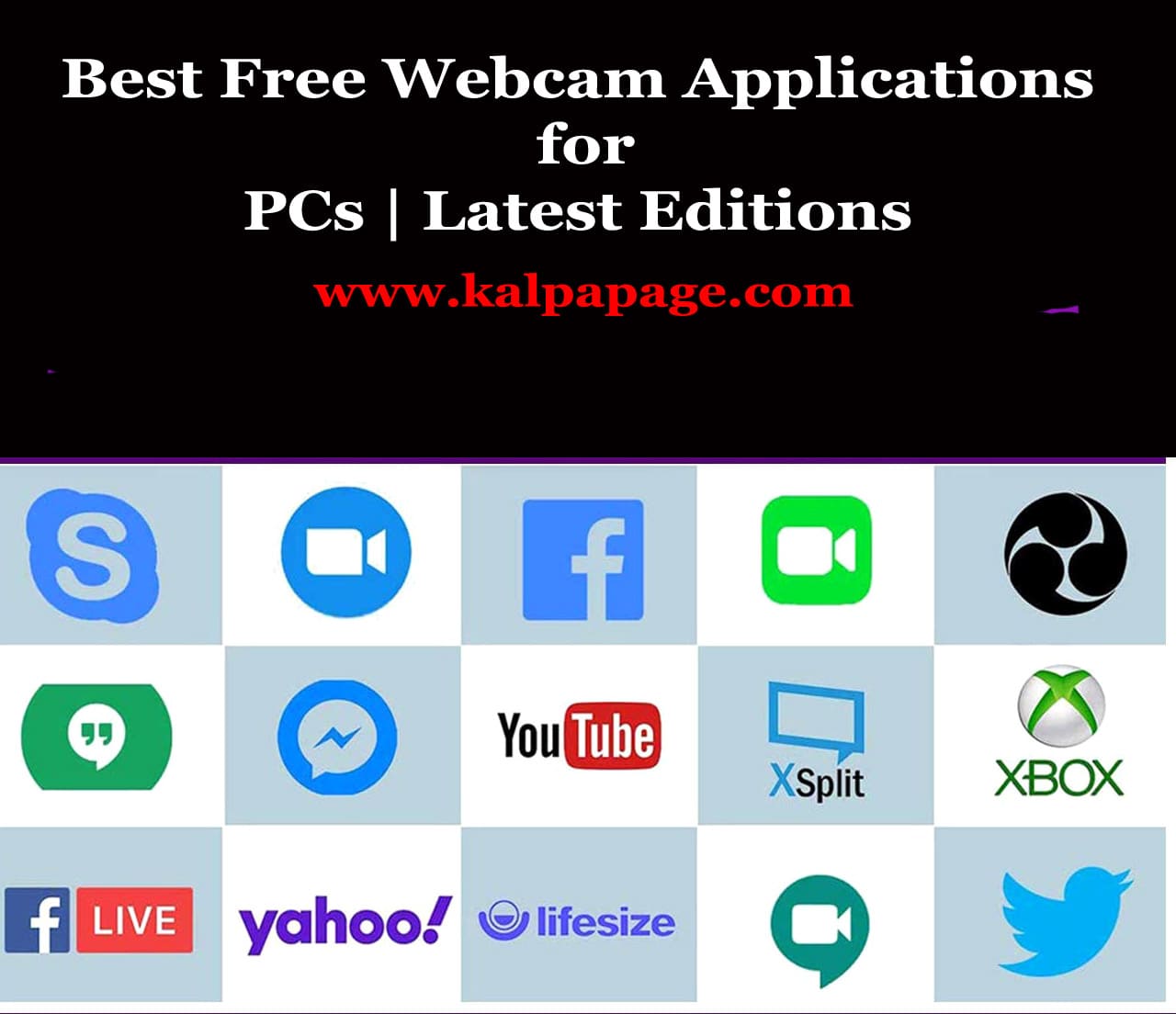How to Restore Classic Volume Mixer in Windows 11
How to Restore Classic Volume Mixer in Windows 11
How to Restore Classic Volume Mixer in Windows 11: Windows 11 comes with many new and exciting features, but one of the changes that may have disappointed some users is the removal of the classic volume mixer. This tool allowed users to control the volume of individual applications and system sounds, among other things. However, fear not, because it is still possible to restore the classic volume mixer in Windows 11 with a few simple steps.
Before proceeding with the steps to restore the classic volume mixer, it is important to note that this method involves editing the registry. As such, it is recommended that you create a backup of your registry before proceeding to avoid any potential issues. How to Restore Classic Volume Mixer in Windows 11
Step 1: Open the Registry Editor
The first step to restoring the classic volume mixer in Windows 11 is to open the Registry Editor. To do this, press the Windows key + R on your keyboard to open the Run dialog box. Type “regedit” in the box and press Enter.
Step 2: Navigate to the Registry Key
Once you have opened the Registry Editor, navigate to the following registry key:
HKEY_LOCAL_MACHINE\SOFTWARE\Microsoft\Windows NT\CurrentVersion\MTCUVC
Step 3: Create a New DWORD Value
In the MTCUVC folder, right-click on an empty area and select New > DWORD (32-bit) Value. Name the new value “EnableMtcUvc” (without quotes). How to Restore Classic Volume Mixer in Windows 11
Step 4: Modify the Value
Double-click on the EnableMtcUvc value to open the Edit DWORD (32-bit) Value dialog box. Change the Value data from 0 to 1 and click OK.
Step 5: Restart Windows Explorer
To apply the changes, you will need to restart Windows Explorer. To do this, open the Task Manager by pressing the Ctrl + Shift + Esc keys on your keyboard. Find the Windows Explorer process, right-click on it, and select Restart.
Step 6: Use the Classic Volume Mixer
Once you have restarted Windows Explorer, you can now access the classic volume mixer. To do this, right-click on the volume icon in the system tray and select Open Volume Mixer. You should now see the classic volume mixer with sliders for each application and system sound. How to Restore Classic Volume Mixer in Windows 11
Conclusion
Restoring the classic volume mixer in Windows 11 may require a few extra steps, but it is a relatively simple process. By following the steps outlined above, you can easily regain control over your audio settings and enjoy the benefits of the classic volume mixer. However, it is important to remember that modifying the registry can be dangerous if done incorrectly, so it is always recommended to create a backup before proceeding. 0 0 0.
How to Restore Classic Volume Mixer in Windows 11
You May Like:
- How To Download Instagram Videos On PC
- Best Tips for Job Application
- Free Android WiFi Breaker Applications
FAQs on How to Restore Classic Volume Mixer in Windows 11
Here are some frequently asked questions about restoring the classic volume mixer in Windows 11:
Q: Why did Microsoft remove the classic volume mixer in Windows 11?
A: Microsoft wanted to provide a more streamlined and modern user interface in Windows 11, and the new volume control panel is part of that redesign. However, many users preferred the classic volume mixer and have been requesting its return.
Q: How do I access the new volume control panel in Windows 11?
A: You can access the new volume control panel by clicking on the speaker icon in the taskbar or by pressing the volume up/down keys on your keyboard.
Q: How do I restore the classic volume mixer in Windows 11?
A: You can restore the classic volume mixer by following these steps:
Right-click on the speaker icon in the taskbar and select “Open Volume Mixer”
In the volume mixer window, click on the “System Sounds” text at the top of the window.
This will bring up the classic volume mixer.
Note: This method works on Windows 11 Build 22000.282 or higher.
Q: Does restoring the classic volume mixer affect my computer’s performance or stability?
A: No, restoring the classic volume mixer does not affect your computer’s performance or stability. It simply provides an alternative way to control your computer’s audio settings.
Q: Will Microsoft bring back the classic volume mixer permanently?
A: It’s unclear if Microsoft will bring back the classic volume mixer permanently. However, they have acknowledged user feedback on this issue, so it’s possible that they may make changes in the future. ***
How to Restore Classic Volume Mixer in Windows 11
Additional Searches:
- How to Get Back Classic Volume Mixer in Windows 11
- How to Restore the Classic Volume Mixer in Windows 11
- How to Access the Task Manager
- How to Open Task Manager in Windows 10
- Shortcut Ways to Open Task Manager in Windows 10