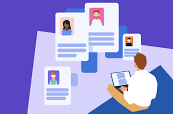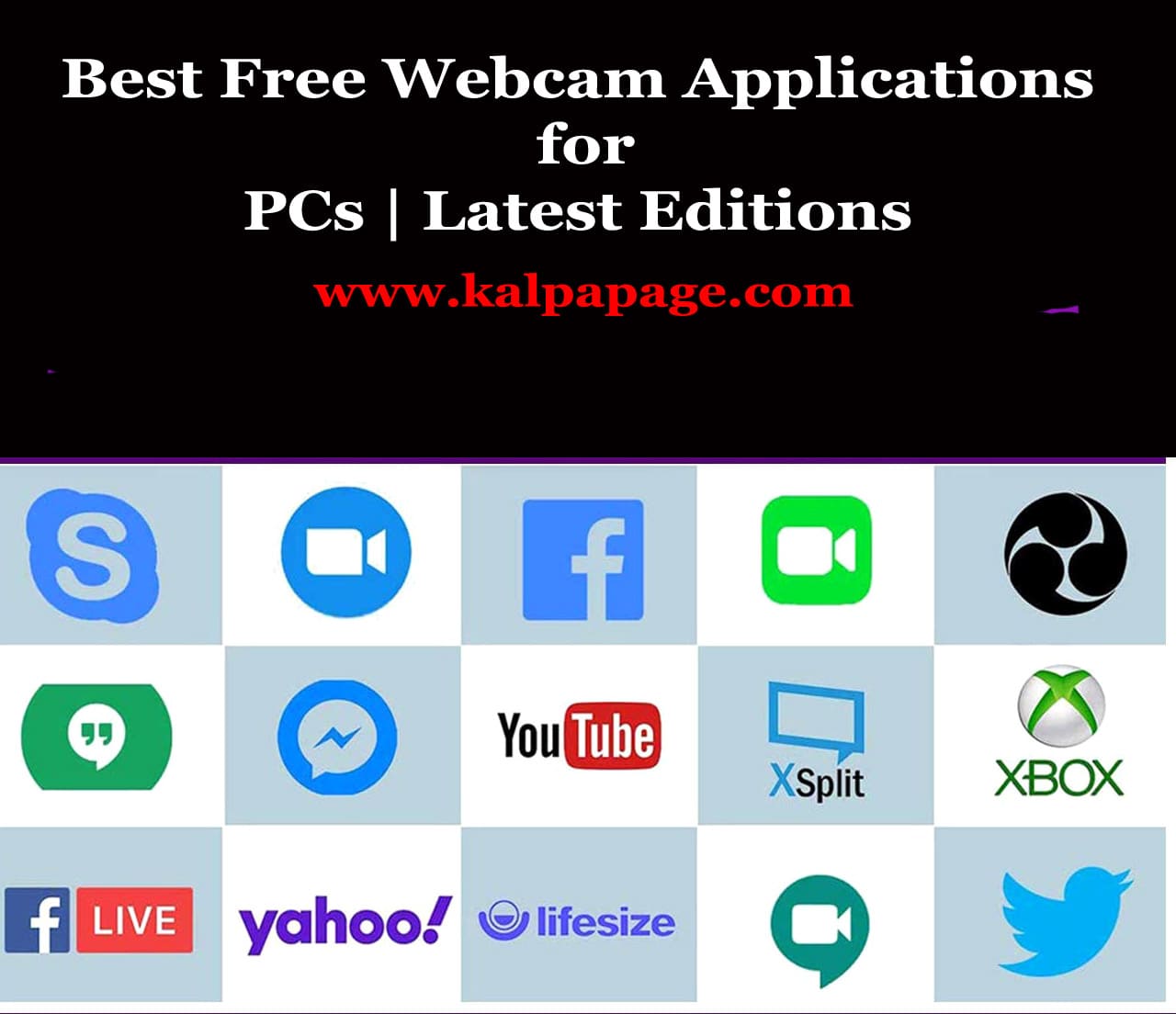How to Disable Windows Defender Antivirus in Windows 10
How to Disable Windows Defender Antivirus in Windows 10
How to Disable Windows Defender Antivirus in Windows 10: Windows Defender is a built-in antivirus software that comes with Windows 10. It is designed to protect your computer from various types of malware and other security threats. However, some users may want to disable Windows Defender for various reasons, such as installing third-party antivirus software or to improve system performance. In this article, we will discuss how to disable Windows Defender Antivirus in Windows 10.
Method 1: Disable Windows Defender using the Group Policy Editor
The Group Policy Editor is a powerful tool that allows you to make changes to the settings of your Windows system. You can use it to disable Windows Defender Antivirus by following these steps:
Step 1: Open the Group Policy Editor
Press the Windows key + R on your keyboard to open the Run dialog box. Type “gpedit.msc” in the box and press Enter. This will open the Group Policy Editor.
Step 2: Navigate to the Windows Defender Antivirus settings
In the Group Policy Editor, navigate to Computer Configuration > Administrative Templates > Windows Components > Windows Defender Antivirus.
Step 3: Disable Windows Defender Antivirus
Double-click on the “Turn off Windows Defender Antivirus” policy setting to open it. Select the “Enabled” option and click “OK” to save the changes.
Note: If you want to enable Windows Defender Antivirus again, you can simply go back to the same policy setting and select the “Not Configured” option.
Method 2: Disable Windows Defender using the Registry Editor
The Registry Editor is another powerful tool that allows you to make changes to the settings of your Windows system. You can use it to disable Windows Defender Antivirus by following these steps:
Step 1: Open the Registry Editor
Press the Windows key + R on your keyboard to open the Run dialog box. Type “regedit” in the box and press Enter. This will open the Registry Editor.
Step 2: Navigate to the Windows Defender Antivirus settings
In the Registry Editor, navigate to the following key:
HKEY_LOCAL_MACHINE\SOFTWARE\Policies\Microsoft\Windows Defender.
If the Windows Defender key is not present, you will need to create it. To do this, right-click on the Microsoft key, select New > Key, and name the new key “Windows Defender”.
Step 3: Disable Windows Defender Antivirus
Once you have navigated to the Windows Defender key, right-click on an empty space in the right-hand pane and select New > DWORD (32-bit) Value. Name the new value “DisableAntiSpyware”.
Double-click on the new value and change its value data from 0 to 1.
Note: If you want to enable Windows Defender Antivirus again, you can simply go back to the same value and change its value data from 1 back to 0.
Method 3: Disable Windows Defender using the Windows Security app
You can also disable Windows Defender Antivirus using the Windows Security app. Here’s how:
Step 1: Open the Windows Security app
Click on the Start menu and select “Settings”. Click on “Update & Security”, and then click on “Windows Security” in the left-hand pane.
Step 2: Disable Windows Defender Antivirus
In the Windows Security app, click on “Virus & threat protection”. Click on “Manage settings” under “Virus & threat protection settings”. Turn off the toggle switch for “Real-time protection”.
Note: If you want to enable Windows Defender Antivirus again, you can simply go back to the same setting and turn on the toggle switch for “Real-time protection”.
In conclusion, Windows Defender Antivirus is a useful feature that can protect your computer from various security threats. However, if you need to disable it for any reason, you can use one of the methods described above. 0 0 0.
You May Like:
- How To Download Instagram Videos On PC
- Best Tips for Job Application
- Free Android WiFi Breaker Applications
How to Disable Windows Defender Antivirus in Windows 10
FAQs on How to Disable Windows Defender Antivirus in Windows 10
How to Disable Windows Defender Antivirus in Windows 10
Here are some FAQs on how to disable Windows Defender Antivirus in Windows 10:
Q: Why would I want to disable Windows Defender Antivirus in Windows 10?
A: There are a few reasons you might want to disable Windows Defender Antivirus in Windows 10. For example, you may prefer to use a third-party antivirus program, or you may need to disable Windows Defender temporarily to troubleshoot a problem with your computer. How to Disable Windows Defender Antivirus in Windows 10
Q: Can I permanently disable Windows Defender Antivirus in Windows 10?
A: Yes, you can permanently disable Windows Defender Antivirus in Windows 10, but it’s not recommended. Windows Defender provides essential protection against viruses and malware, so disabling it permanently can leave your computer vulnerable. How to Disable Windows Defender Antivirus in Windows 10
Q: How do I temporarily disable Windows Defender Antivirus in Windows 10?
A: To temporarily disable Windows Defender Antivirus in Windows 10, follow these steps:
Open Windows Security by clicking the shield icon in the taskbar or searching for “Windows Security” in the Start menu.
Click on “Virus & threat protection”.
Under “Virus & threat protection settings”, click on “Manage settings”.
Toggle the switch for “Real-time protection” to the off position.
Q: How do I turn off Windows Defender Antivirus permanently in Windows 10?
A: To turn off Windows Defender Antivirus permanently in Windows 10, follow these steps:
Open the Windows Registry Editor by searching for “regedit” in the Start menu.
Navigate to the following key: HKEY_LOCAL_MACHINE\SOFTWARE\Policies\Microsoft\Windows Defender
If the “DisableAntiSpyware” value does not exist, create it by right-clicking in the right-hand pane and selecting “New” > “DWORD (32-bit) Value”. Name the value “DisableAntiSpyware” (without the quotes).
Double-click the “DisableAntiSpyware” value and set it to “1”.
Restart your computer for the changes to take effect. How to Disable Windows Defender Antivirus in Windows 10
Q: Is it safe to disable Windows Defender Antivirus in Windows 10?
A: Disabling Windows Defender Antivirus can leave your computer vulnerable to viruses and malware. If you do choose to disable it, make sure you have another antivirus program installed and running to protect your computer. ***
How to Disable Windows Defender Antivirus in Windows 10
Additional Searches: