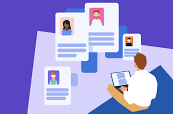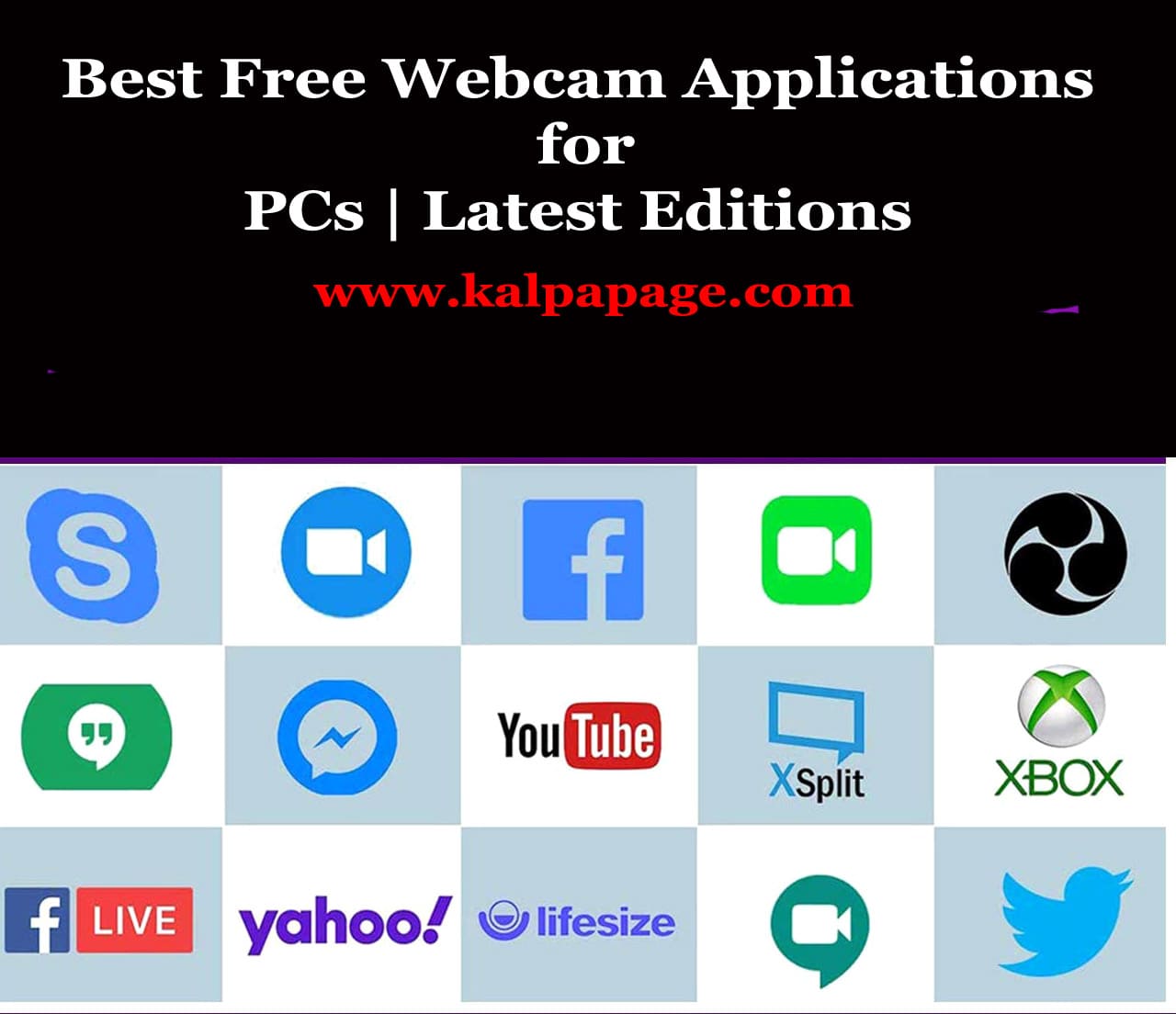How to disable Windows Update in Windows 11?
How to disable Windows Update in Windows 11?
How to disable Windows Update in Windows 11?
Disabling Windows Update entirely is not recommended because it can leave your system vulnerable to security threats and prevent you from receiving important updates and bug fixes. Windows Update is crucial for keeping your operating system and software up to date, ensuring that you have the latest security patches and improvements.
However, Windows 11 provides some control over how and when updates are installed. Here’s a detailed guide on how to manage Windows Update settings to control the update process: How to Disable Windows Update in Windows 11?
1. Open Windows Update Settings: Click on the “Start” button in the bottom-left corner of the screen to open the Start menu. Then, click on the gear-shaped “Settings” icon to open the Windows Settings.
2. Go to Windows Update: In the Settings window, click on “Windows Update” in the left-hand sidebar. This will open the Windows Update settings page.
3. Pause Updates: In the Windows Update settings, you have the option to “Pause updates” for a certain period. This will temporarily stop Windows Update from downloading and installing updates during the specified time frame.
4. Change Active Hours: Click on “Change active hours” to set the hours during which you typically use your computer. Windows will avoid restarting your PC for updates during this period.
5. Choose Advanced Options: Scroll down and click on “Advanced options” to access more update settings.
6. Choose Update Channel (Windows Insider Only): If you are part of the Windows Insider Program, you can choose your update channel here. For most users, this section might not be applicable.
7. Pause Preview Builds (Windows Insider Only): For Windows Insider users, there’s an option to pause the delivery of preview builds temporarily.
8. Choose How Updates Are Delivered: In the “Delivery Optimisation” section, you can decide how updates are delivered to your PC. By default, Windows Update will use the Microsoft servers to download updates. You can also choose to download updates from other PCs on your local network or from PCs on the internet.
9. Automatic Updates: The “Automatically download updates” and “Automatically install updates” options are generally enabled by default. These options ensure that important updates are automatically downloaded and installed on your PC.
10. Pause Feature Updates: For Windows 11 Home users, there’s an option to pause feature updates for up to 365 days. However, it’s not recommended to pause feature updates for an extended period, as this can leave your system vulnerable to security risks.
11. Pause Quality Updates: For Windows 11 Pro, Enterprise, and Education users, there’s an option to pause quality updates for up to 30 days. Quality updates include security updates and bug fixes.
It’s essential to keep your system up to date to ensure security and stability. If you wish to have more control over updates, you can adjust the settings as described above, but it’s generally not advisable to disable Windows Update entirely. Disabling Windows Update can lead to security vulnerabilities and potential compatibility issues with software and hardware. 0 0 0. How to Disable Windows Update in Windows 11?
How to Disable Windows Update in Windows 11?