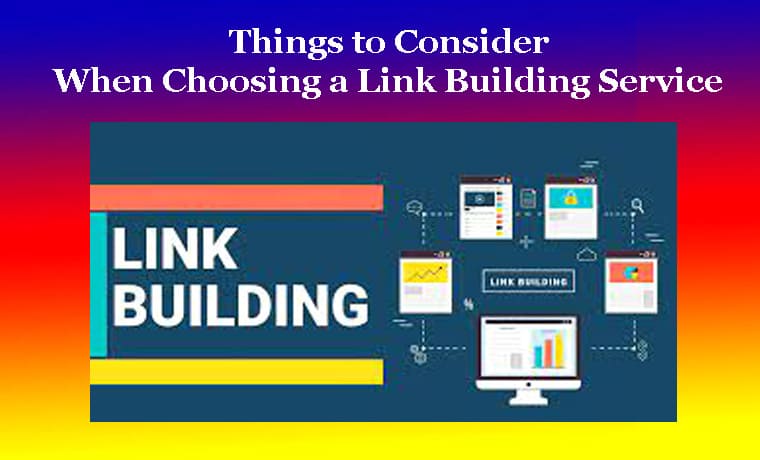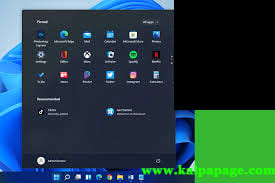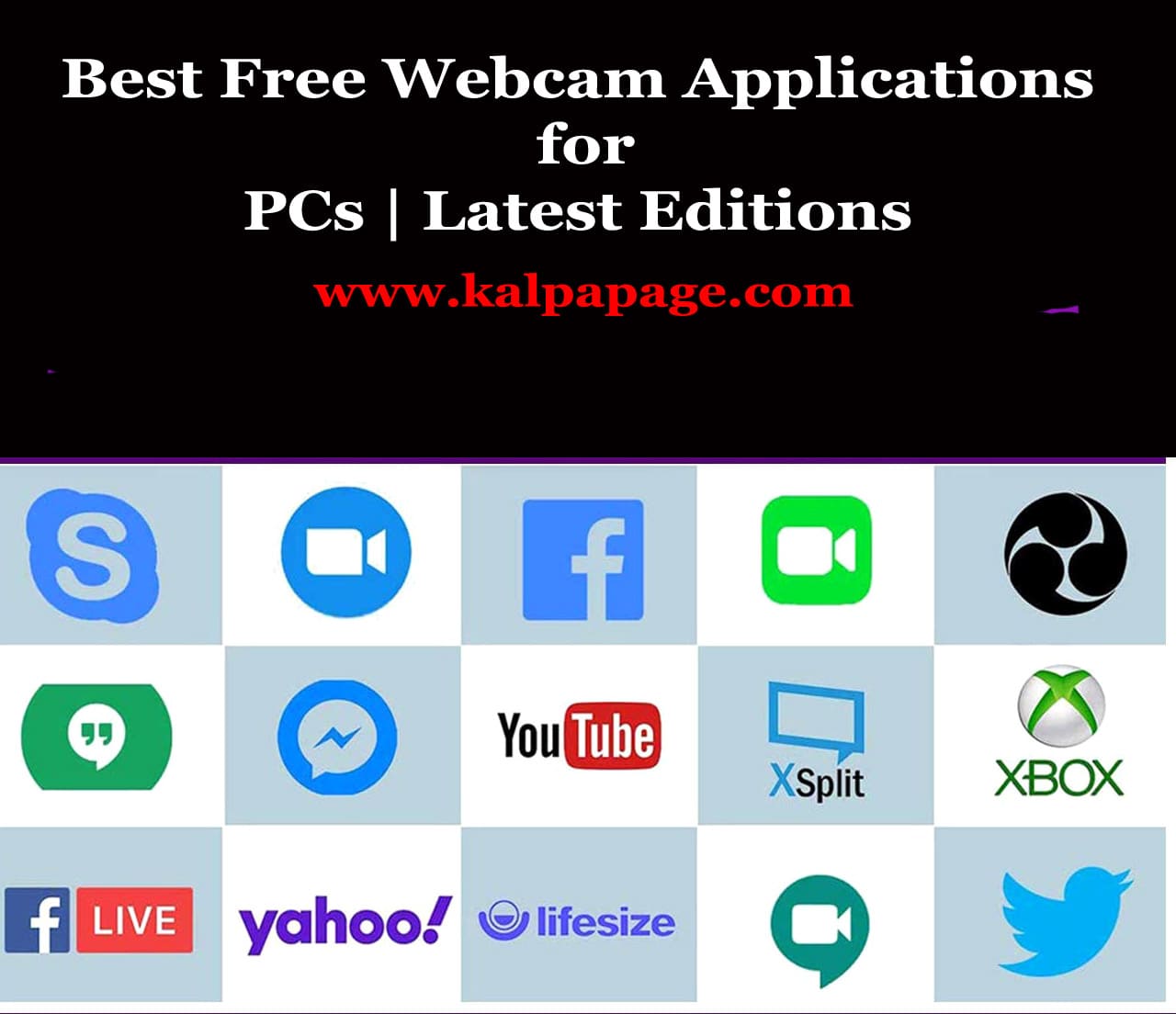Network Computers Are Not Showing Up in Some Windows 10 Solution
Network Computers Are Not Showing Up in Some Windows 10 Solution
Network Computers Are Not Showing Up in Some Windows 10 Solution
Network Computers Are Not Showing Up in Some Windows 10 Solution
Windows 10 allows you to connect and access PCs to a local network at your home or workplace. Sometimes when a new computer is connected to the network or the entire network, you may experience problems with the network PC. Many Windows users complain that the computer is not visible on the network after these scenarios.
You can easily fix network computers not showing problems by doing all the reasons.
Solution for a computer not showing up on network
The causes and issues mentioned above are easy to fix by tweaking Windows 10 settings. You just need admin access, and you are good to start with the given solutions.
Network Computers Are Not Showing Up in Some Windows 10 Solution
1. Restart your computer
Restarting a PC can fix many issues in Windows 10. If there are some applications or temporary glitches causing the computer to not be visible on the network, then restarting the PC will fix it.
Click on the Windows logo and then on the Power button. Finally, click on Restart.
After restart, you can go to File Explorer and check if the computer appears in the network.
Network Computers Are Not Showing Up in Some Windows 10 Solution
2. Update Windows 10
As mentioned above, a buggy update can ruin your experience of using the Windows system. However, Microsoft rolls out updates to fix all the bugs and problems in the previous version. If the computer is not showing up on the network because of a problem with the update, you can check if a new update is available for your computer.
Press Windows Key + I to open the Settings app and go to Update & Security. Now, click on Windows Update from the left panel and then click on Check for Updates.
Network Computers Are Not Showing Up in Some Windows 10 Solution
3. Turn on Network Discovery and Share on Your Computer
If Network and Sharing is disabled on your PC, you won’t see any computers in the network. You can enable it through the steps given below.
Step 1: Open File Explorer and go to Network from the left panel. You will see an error pop up, click on OK and ignore it.
Step 2: Click on the visible message at the top of the Network section and then click on Turn on network discovery and file sharing.
Step 3: A popup will appear asking you to confirm; If you want to turn on network discovery, click Yes.
Network Computers Are Not Showing Up in Some Windows 10 Solution
4. Make the appropriate changes to Advanced Sharing Settings
If the above settings also do not turn on Network Discovery for your PC, you can do it manually using the Settings app in Windows 10.
Step 1: Open the Settings app from the Start menu and go to the Network & Internet section.
Step 2: Under Advanced network settings, click on Network and Sharing Center.
Step 3: When the Control Panel window opens, click Change advanced sharing settings on the left.
To fix computers not showing up on the network, open Advanced Sharing Settings
Step 4: Now, under Personal (Current Profile), select ‘Turn on network discovery and also check on the checkbox stating ‘Turn on automatic setup of network connected devices.
Turn on network discovery to fix the computer not showing up on the network.
Step 5: Now you need to expand the All networks section and select ‘Turn on sharing’ so that anyone with network access can read and write files in the public folder.
Change the setting for the All Networks section
If you have an older PC with an older version of the operating system, select ’40 or 56-bit’ under File Sharing Connections.
Step 6: Click on Save Changes to save all the recent changes you have made and close all the open windows. If you are not logged in using an administrator account, you may need to enter administrator credentials to make changes.
Now, open Network in File Explorer and check if the PC you are looking for appears there.
Network Computers Are Not Showing Up in Some Windows 10 Solution
5. Reset Winsock, Renew IP, and Flush DNS
If there are issues with network-related settings, you may experience computers not showing up on the network even after you enable network discovery and sharing. You can execute some commands on your PC to reset winsock, renew IP, and flush DNS.
Type cmd in the start menu and right-click on Command Prompt. Select Run as administrator from the context menu.
Network Computers Are Not Showing Up in Some Windows 10 Solution
6. Update Network Adapter Driver
Outdated drivers are the root cause of many network-related problems, including computer not showing up on the network. You can update network drivers in Device Manager.
Press Windows Key + X and click on Device Manager to open it. Now, expand Network Adapters and right-click on the driver. Click Update Driver.
You can refer to our guide on device drivers in Windows 10 for help while updating drivers. Once the drivers are updated, you will see the PC in the Network section of File Explorer.
Network Computers Are Not Showing Up in Some Windows 10 Solution
7. Make Changes to Specific Services
You need to make changes to the below services to fix the computer not showing on the network issue. Make sure that you are logged in using an administrator account to make changes to the said services.
Step 1: Press Windows Key + R to open Run and type services.msc there. Press Enter to open the Services app.
Step 2: In the Services app, find Function Discovery Provider Host Service and double-click on it to open its properties.
Step 3: Navigate to the General tab and change the Startup type to Automatic. Click on Apply and OK.
Step 4: Similarly, open the Function Discovery Resource Publication Properties window and change its startup type to Automatic (Delayed Start). Click on Apply and OK to save it.
Once done, reboot the PC and check if the network shows the PC without any inconvenience.
8. Enable Network Discovery Traffic
You can enable Network Discovery Traffic through the Command Prompt terminal or PowerShell window in Windows 10 to view networked computers on your PC.
If you are more comfortable with PowerShell, you can follow the instructions below to enable network discovery traffic.
Press Windows Key + X and click Windows PowerShell (Admin) to open it. In Terminal, type in the command below and press Enter.
Network Computers Are Not Showing Up in Some Windows 10 Solution
9. Allow Network Discovery Protocol
To see available computers in the network, you must allow Network Discovery in Windows Firewall, at least for private networks. You need to make changes to the firewall settings, so if you’re using a third-party antivirus, join support to allow Network Discovery Protocol. The steps given below are regarding Windows security in Windows 10.
Step 1: Launch the Settings app and go to Update & Security.
Step 2: Go to Windows Security from the left frame and then click on Firewall & Network Security.
Step 3: Now, click on ‘Allow an app through firewall’.
Step 4: When the Control Panel window opens, click on the Change Settings button there. You may now be able to enable and disable features through the firewall.
Step 5: Next to Network Discovery and click on the Private option
Network Computers Are Not Showing Up in Some Windows 10 Solution
13. Run the Network Adapter Troubleshooter
If the network adapter persists even after updating the drivers, you can run the troubleshooter to let Windows fix the problems for you.
Open Settings and go to Update & Security? Troubleshooting. And then click on Additional troubleshooters.
Now, find Network Adapters and click on it. Finally, click on the Run the Troubleshooter button.
14. Make the Right Workgroup Settings
If the workgroup settings are incorrect or you have added your PC to the wrong workgroup, you will not be able to see the computers in the network.
Press Windows Key + R to open Run and type sysdm.cpl SystemProperties there. Press Enter to open System Properties.
Go to the Computer Name tab and click on Network ID.
On the window that pops up, select the option saying ‘This computer is part of a business network: I use it to connect to another computer at work’ and click Next.
Then select ‘My company uses a network without a domain’ and click Next.
Network Computers Are Not Showing Up in Some Windows 10 Solution
15. Delete Trigger for FDResPub
Deleting the trigger for the Function Discovery Resource Publication service to fix a network computer that is not showing problems.
Open command prompt with administrator privileges and execute the command below.
Network Computers Are Not Showing Up in Some Windows 10 Solution
16. Perform a Network Reset
If none of the above works, you can reset the network to fix problems with the network computer. Network reset will set network settings to default and also restore network adapters. Network-connected software such as VPN will be removed. Therefore, make sure that you have a backup of the networking software on your computer.
To reset the network, launch the Settings app and go to the Network & Internet section. Now, click on the Network reset link.
Accessing computers in a network makes working in a shared environment easier. Most of the time, you only need to enable network discovery to see computers in the network. However, sometimes unwanted glitches can cause a computer to not appear on the network. In such a scenario, you need to fix the network and security settings.
The above guide can help you do so in a simple and convenient way. You’ll need some technical expertise to make some fixes, but a restart or Windows troubleshooter will fix it for you if it’s a temporary glitch. The solution that will work depends on why it has not shown the network computer.
Hope that you would be able to do the above-mentioned procedures to fix the problem. 0 0 0.
Network Computers Are Not Showing Up in Some Windows 10 Solution
You May Like:
Related Searches: