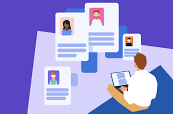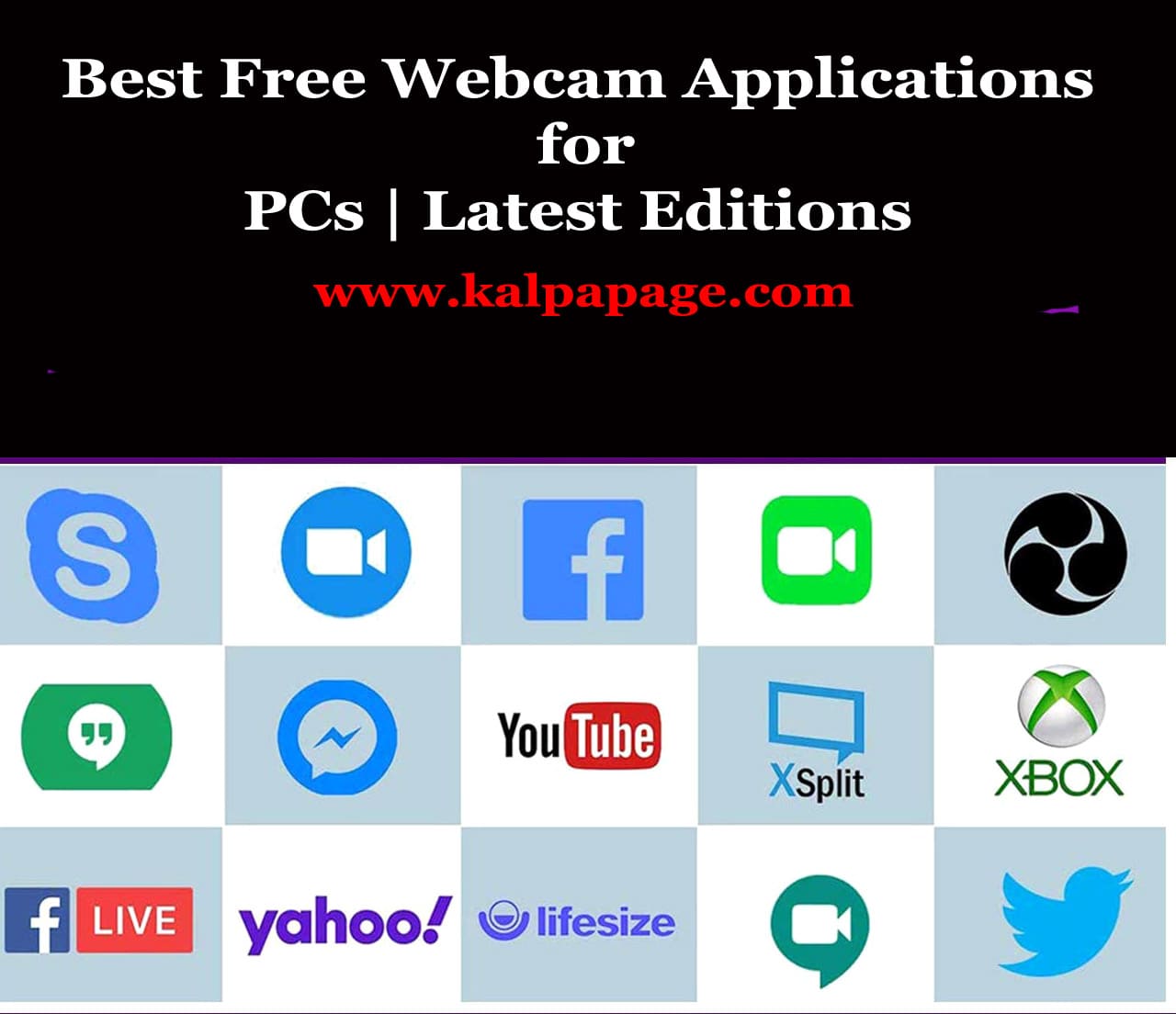How to check if my PC is compatible with Windows 11?
How to check if my PC is compatible with Windows 11?
How to check if my PC is compatible with Windows 11?
To check if your PC is ompatible with Windows 11, Microsoft has provided a tool called “PC Health Check.” This tool is designed to scan your system and determine whether it meets the minimum requirements for running Windows 11. Here’s a detailed step-by-step guide to using the PC Health Check tool:
1. **Download the PC Health Check Tool**: Go to the official Microsoft website and search for “PC Health Check” or “Windows 11 compatibility checker.” Download the tool from a reliable source, such as the Microsoft website.
2. **Run the PC Health Check Tool**: Once the download is complete, run the PC Health Check tool by double-clicking on the downloaded file.
3. **Accept User Account Control (UAC) Prompt**: If prompted by User Account Control, click “Yes” to allow the tool to make changes to your device.
4. **Review and Accept Terms**: You might be presented with the terms and conditions for using the tool. Read through the terms and, if you agree, click on the “Accept” or “Agree” button to proceed.
5. **Start the Compatibility Check**: After accepting the terms, the tool will start scanning your system to determine if it meets the minimum requirements for Windows 11.
6. **Check Compatibility Results**: Once the scan is complete, the PC Health Check tool will display the compatibility results. It will indicate whether your PC is compatible with Windows 11 or if there are any specific areas that don’t meet the requirements.
– If your PC is compatible: The tool will inform you that your PC meets the minimum requirements for Windows 11, and you should be able to upgrade when the operating system is released.
– If your PC is not compatible: The tool will provide information about which specific requirements your PC doesn’t meet. It might include details about the processor, RAM, storage, TPM, or other factors that need to be upgraded to run Windows 11.
7. **Review Recommendations**: If your PC doesn’t meet the requirements, the tool may offer recommendations on what hardware components need to be upgraded to become compatible with Windows 11.
Please keep in mind that Microsoft may have updated the PC Health Check tool or introduced other methods to check Windows 11 compatibility since my last knowledge. If the tool has changed or if you encounter any issues, always refer to the official Microsoft website for the most accurate and up-to-date information on checking Windows 11 compatibility. 0 0 0.
How to check if my PC is compatible with Windows 11?