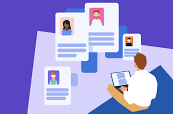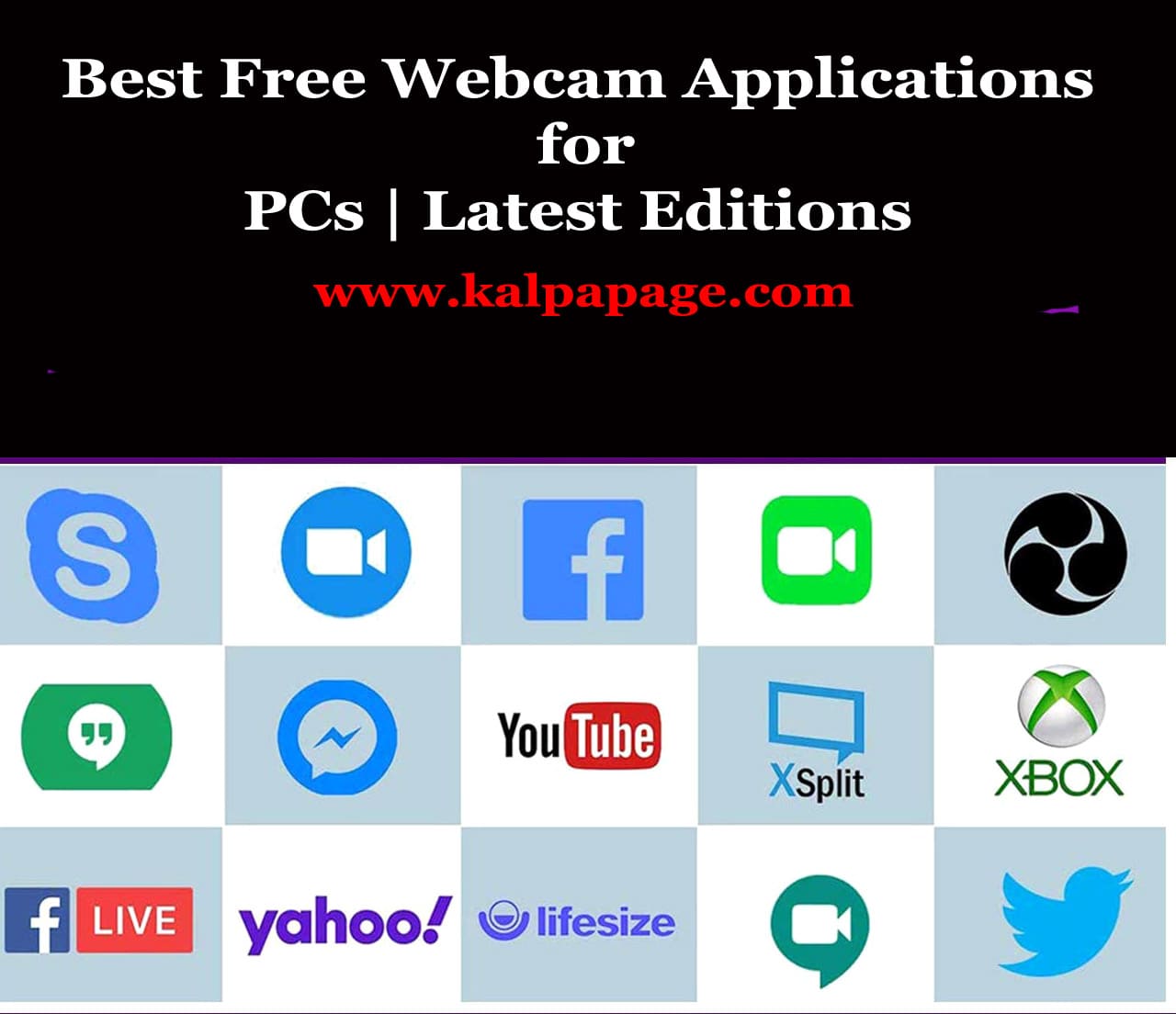How to Install Fonts in Windows 10
How to Install Fonts in Windows 10
How to Install Fonts in Windows 10
Sometimes, the default fonts provided in the latest version of Windows 10 just don’t do as we wish. Times New Roman and Arial fonts are hackneyed and you might like to get a new one.
There are lots of font for every taste, personality, and occasion. So you have plenty of options to find the right font for whatever mood or setting you want to convey. On the other hand, you are free to eliminate the fonts that do not suit your taste by downloading the ones you want. You can visit the Microsoft Store to explore the vast array of fonts available.
If you work exclusively with Adobe Photoshop, we have a guide for installing fonts on that platform as well.
How to Install Fonts Through the Microsoft Store
You can always add fonts to your collection through the Microsoft Store. Follow the steps below:
Step 1: Open the Windows 10 Settings menu, click on Personalization, and then click on the Fonts tab.
You will then see a link to get more fonts in the Microsoft Store. Click on it, and then download your desired font.
As an alternative, you can download a font manually from a website of your choice and install it.
Steps 2 and 3 will discuss how to install fonts from outside the Microsoft Store.
Step 2: Once downloaded, the font may or may not be packaged in a zip file. If it’s zipped, right-click the file, select Extract All, and then follow the instructions to put the font in the folder of your choice.
Step 3: After extracting the file (or accessing it at your download destination), right-click on the file and select Install.
Note: You can install either TrueType (.ttf) or OpenType (.otf) font files.
How to Install Fonts Using Drag and Drop
If you want to do things manually, you can use the old-school drag-and-drop method that requires opening windows.
Step 1: Download your font as per the instructions above and extract it from its zip file if necessary.
Step 2: Navigate to the search box on the taskbar, type the control panel, and click on the respective result.
Step 3: With Control Panel open, navigate to Appearance and Personalization, and click Fonts in the main window.
Step 4: Once your font library is loaded, simply drag your new font from the destination location to the Fonts window in File Explorer. A small progress bar will appear as soon as it is installed. Once complete, the font is ready for use.
Note: Windows 10 lets you drag and drop to install your new font files via the Settings menu. Simply open the Settings menu, navigate to the Font section of the Personalization menu, and then drag your font files to the dotted rectangle under Add Font.
How to Remove Fonts
Maybe you get more fonts than you need, or you want to get rid of some fonts. Removing them is easy.
Step 1: Pull up the Windows 10 search bar and type in Control Panel. Select result.
Step 2: Choose Appearance & Personalization, then choose Fonts.
Step 3: Either scroll through the list until you find the font in question or search for it using your keyboard. Select it, then click Remove from the top bar menu. Or right-click the font and choose Delete from the resulting pop-up menu.
Step 4: The program will ask you to confirm. Select Yes, and the font will be erased from the system.
Now, hope that you would be able to solve the problem of installing fonts in Windows 10 as shown above. 0 0 0.
How to Install Fonts in Windows 10
You May Like:
Related Searches:
- What is Window on a Computer?
- How to Install Windows 10
- How Long Does a Windows 10 Upgrade Take?
- How to Reinstall (Fresh) Window 10
- How to Install Fonts in Windows 10