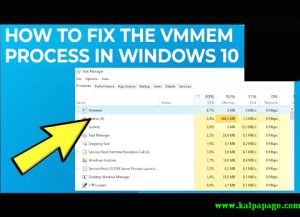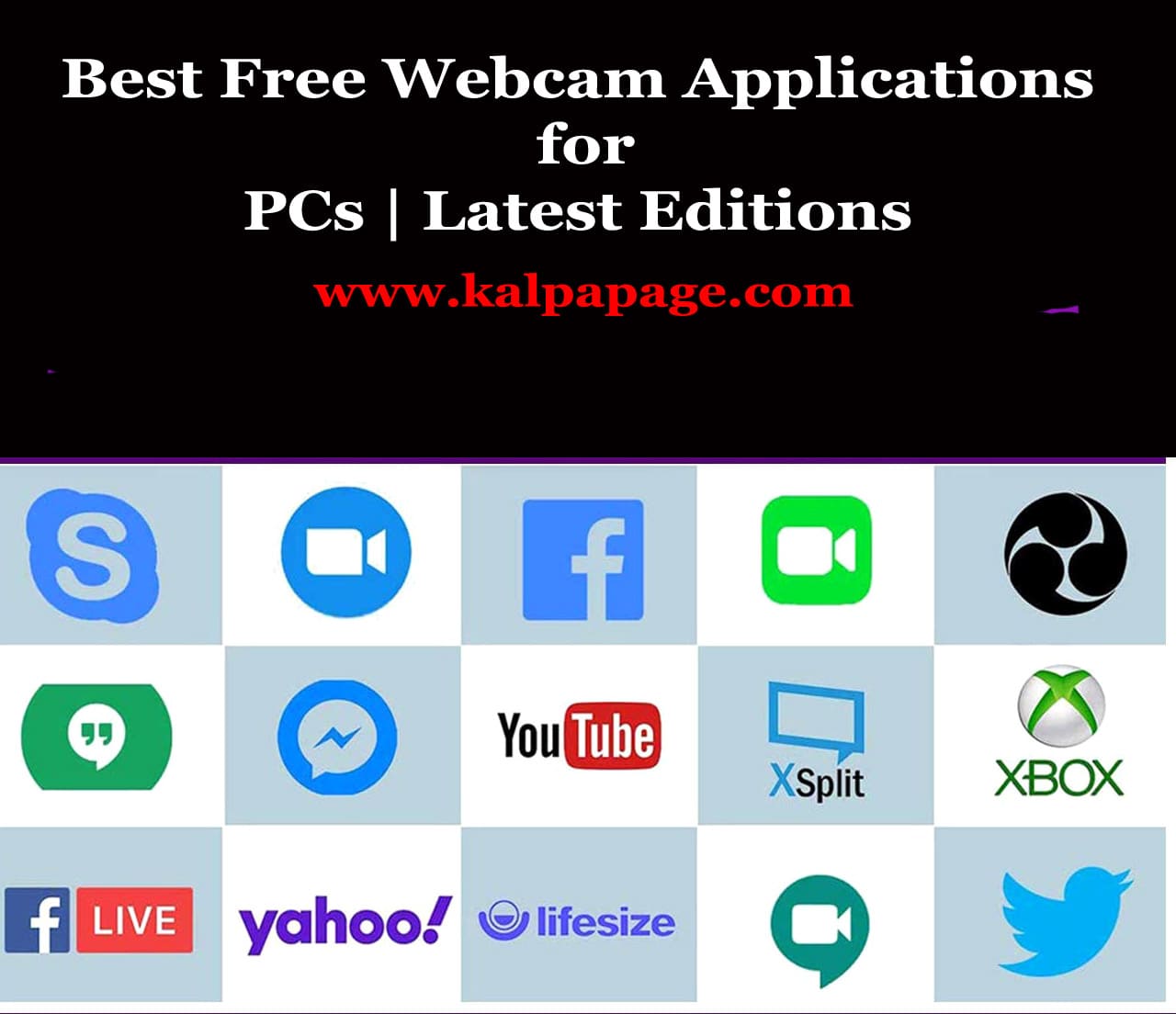How to Fix Vmmem High Memory and CPU Usage
How to Fix Vmmem High Memory and CPU Usage
How to Fix Vmmem High Memory and CPU Usage
Introduction: How to Fix Vmmem High Memory and CPU Usage
Vmmem (Virtual Machine Memory) is a process that is used by Windows 10 to manage memory when running virtual machines. It is known to consume a lot of CPU and memory resources, causing your computer to slow down. In this article, we will discuss various methods that can help fix Vmmem high memory and CPU usage.
Method 1: Disable Windows Defender Credential Guard
Windows Defender Credential Guard is a security feature that uses virtualization-based security to isolate secrets so that only privileged system software can access them. However, it can cause high memory and CPU usage by the Vmmem process. Disabling it can resolve the issue. Here’s how you can do it:
Press the Windows key + R on your keyboard to open the Run dialog box.
Type gpedit.msc in the Run box and press Enter.
In the Group Policy Editor, navigate to Computer Configuration > Administrative Templates > System > Device Guard > Turn on Virtualization Based Security.
Double-click on the “Turn on Virtualization Based Security” option to edit it.
Select “Disabled” and click on “Apply” and “OK”.
Restart your computer.
Method 2: Disable Hyper-V
Hyper-V is a Windows feature that enables you to create and run virtual machines on your computer. However, it can also cause high memory and CPU usage by the Vmmem process. Disabling Hyper-V can help fix the issue. Here’s how you can do it:
Press the Windows key + R on your keyboard to open the Run dialog box.
Type appwiz.cpl in the Run box and press Enter.
In the Programs and Features window, click on “Turn Windows features on or off” on the left side.
Uncheck the box next to “Hyper-V” and click on “OK”.
Restart your computer.
Method 3: Use Windows Sandbox instead of Virtual Machines
Windows Sandbox is a new feature in Windows 10 that allows you to run a virtualized instance of Windows 10 on your computer. It is designed for testing software and running untrusted applications. Using Windows Sandbox instead of virtual machines can help fix the Vmmem high memory and CPU usage issue.
Press the Windows key + R on your keyboard to open the Run dialog box.
Type optionalfeatures.exe in the Run box and press Enter.
In the Windows Features window, scroll down and locate “Windows Sandbox”.
Check the box next to “Windows Sandbox” and click on “OK”.
Restart your computer.
Method 4: Adjust Vmmem Priority Settings
Adjusting the Vmmem process priority settings can also help reduce high memory and CPU usage. Here’s how you can do it:
Press the Ctrl + Shift + Esc keys on your keyboard to open the Task Manager.
Click on the “Details” tab and locate the Vmmem process.
Right-click on the Vmmem process and select “Set Priority” > “Low”.
Restart your computer.
Method 5: Increase Virtual Memory
Increasing virtual memory can also help reduce high memory and CPU usage. Here’s how you can do it:
Press the Windows key + R on your keyboard to open the Run dialog box.
Type sysdm.cpl in the Run box and press Enter.
In the System Properties window, click on the “Advanced” tab and click on “Settings” under the “Performance” section.
In the Performance Options window, click on the “Advanced” tab and click on “Change” under the “Virtual memory” section.
Uncheck the box next to “Automatically manage paging file size for all drives. 0 0 0.
How to Fix Vmmem High Memory and CPU Usage
You May Like:
- How to Get Donations For Poor Children