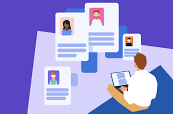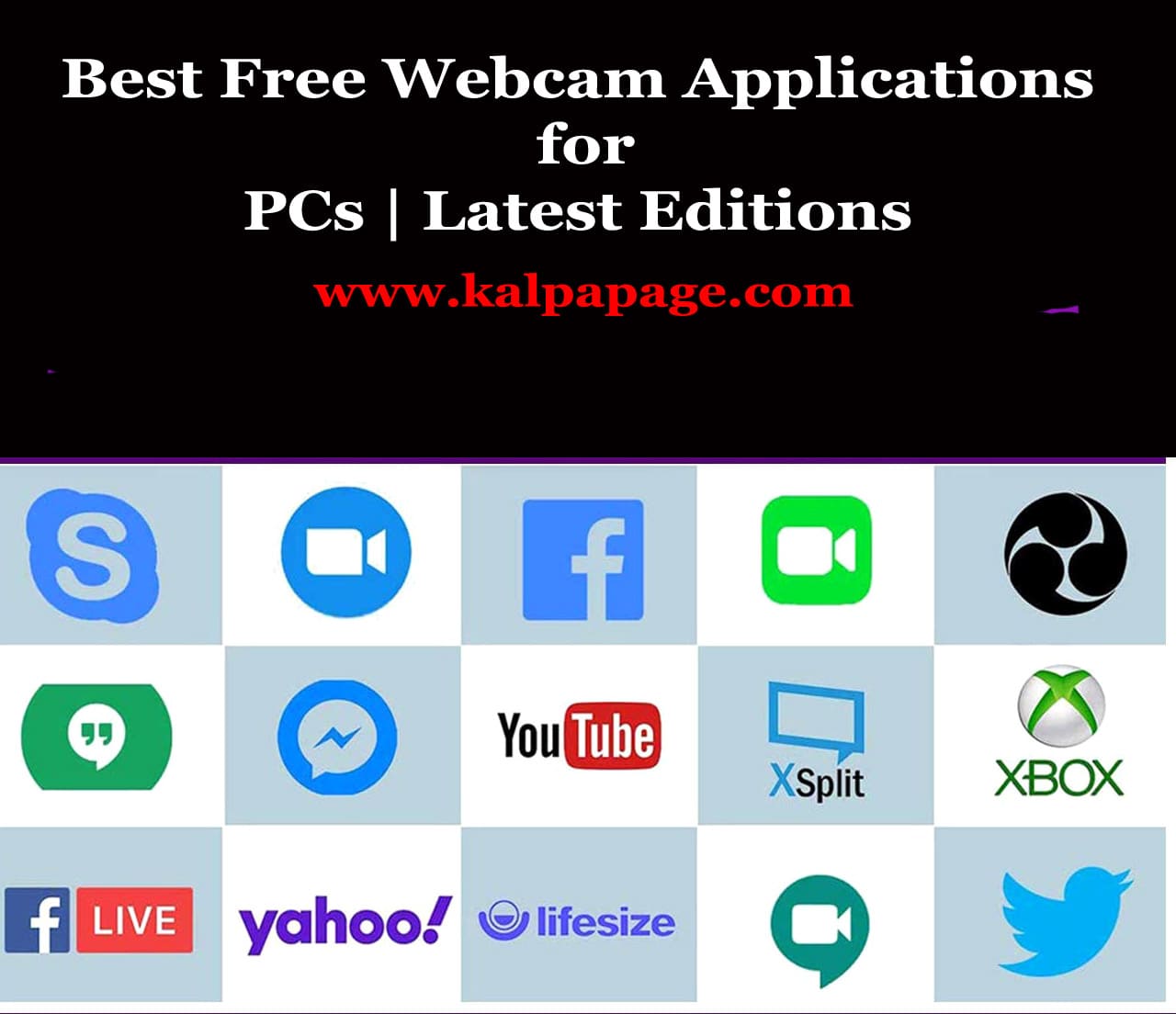How To Fix Server Execution Failed Error In Windows Media Player
How To Fix Server Execution Failed Error In Windows Media Player
How To Fix ‘Server Execution Failed ‘Error In Windows Media Player
How To Fix Server Execution Failed Error In Windows Media Player: Windows Media Player is a media player developed by Microsoft that allows you to play and organize digital media files on your computer. However, sometimes you may encounter errors while using Windows Media Player. One of the common errors that users face is the “Server Execution Failed” error. This error can occur due to various reasons, such as a corrupted media library or a problem with the Windows Media Player network sharing service. In this article, we will discuss how to fix the “Server Execution Failed” error in Windows Media Player.
Method 1: Restart the Windows Media Player Network Sharing Service
The Windows Media Player Network Sharing Service is responsible for sharing media files across your network. If this service is not running or is disabled, you may encounter the “Server Execution Failed” error. Here’s how to restart the service:
Press the Windows key + R on your keyboard to open the Run dialog box.
Type “services.msc” and press Enter to open the Services window.
Scroll down and find “Windows Media Player Network Sharing Service” in the list of services.
Right-click on the service and select “Restart.”
After the service restarts, try playing your media file again in Windows Media Player.
Method 2: Clear the Windows Media Player Library
The Windows Media Player library is a database that stores information about your media files, such as their location and metadata. If this database becomes corrupted, you may encounter the “Server Execution Failed” error. Here’s how to clear the Windows Media Player library:
Open Windows Media Player
Click on the “Organize” button in the top left corner of the window.
Select “Manage Libraries” and then select “Music,” “Videos,” or “Pictures” depending on the type of media you are trying to play.
Click on “Remove” to remove the library location.
Repeat steps 3 and 4 for each library location that you want to remove.
Once you have removed all library locations, click on “OK.”
Close Windows Media Player and then reopen it.
Click on the “Organize” button and select “Manage Libraries” again.
Click on “Add” to add your library locations back.
Once you have added your library locations, click on “OK.”
Try playing your media file again in Windows Media Player.
Method 3: Reinstall Windows Media Player
If the above methods do not work, you may need to reinstall Windows Media Player. Here’s how to do it:
Press the Windows key + R on your keyboard to open the Run dialog box.
Type “appwiz.cpl” and press Enter to open the Programs and Features window.
Click on “Turn Windows features on or off” on the left-hand side of the window.
Scroll down and find “Media Features” in the list of features.
Expand “Media Features” by clicking on the “+” sign next to it.
Uncheck the box next to “Windows Media Player” and then click on “OK.”
Restart your computer.
Repeat steps 1-3 to open the Programs and Features window again.
Check the box next to “Windows Media Player” and then click on “OK.”
Restart your computer again.
Try playing your media file again in Windows Media Player.
Method 4: Update your Audio and Video Drivers
If none of the above methods work, you may need to update your audio and video drivers. Here’s how to do it:
Press the Windows key + X on your keyboard and select “Device Manager” from the menu.
Expand the “Sound, video and game controllers” category. 0 0 0.Fix Server Execution Failed Error
How To Fix Server Execution Failed Error In Windows Media Player
FAQs on How To Fix ‘ Server Execution Failed ‘ Error In Windows Media Player
Fix Server Execution Failed Error
Here are some FAQs on how to fix the ‘Server Execution Failed’ error in Windows Media Player:
Q: What is the ‘Server Execution Failed’ error in Windows Media Player?
A: The ‘Server Execution Failed’ error is a common issue that occurs when attempting to play media files in Windows Media Player. It typically appears when the application is unable to start or access the necessary services required to play the media files.
Q: What are some common causes of the ‘Server Execution Failed’ error in Windows Media Player?
A: Some of the most common causes of the ‘Server Execution Failed’ error in Windows Media Player include corrupted system files, outdated or corrupted drivers, conflicting third-party software, and issues with Windows Media Player itself.
Q: How can I fix the ‘Server Execution Failed’ error in Windows Media Player?
A: There are several possible solutions to the ‘Server Execution Failed’ error in Windows Media Player, including restarting the Windows Media Player process, resetting the Windows Media Player database, updating drivers, running a virus scan, disabling third-party software, and reinstalling Windows Media Player.
Q: How do I restart the Windows Media Player process to fix the ‘Server Execution Failed’ error?
A: To restart the Windows Media Player process, follow these steps:
Open the Task Manager by pressing Ctrl + Shift + Esc.
Click on the ‘Processes’ tab.
Look for ‘wmplayer.exe’ in the list of processes.
Right-click on ‘wmplayer.exe’ and select ‘End Task’.
Restart Windows Media Player and try playing the media file again.
Q: How do I reset the Windows Media Player database to fix the ‘Server Execution Failed’ error?
A: To reset the Windows Media Player database, follow these steps:
Close Windows Media Player.
Open the Run dialog box by pressing Win + R.
Type ‘cmd’ and press Ctrl + Shift + Enter to open an elevated Command Prompt.
Type the following command and press Enter: net stop WMPNetworkSvc
Type the following command and press Enter: %userprofile%\AppData\Local\Microsoft\Media Player
Rename the ‘CurrentDatabase_372.wmdb’ file to ‘CurrentDatabase_372.old’.
Type the following command and press Enter: net start WMPNetworkSvc
Restart Windows Media Player and try playing the media file again.
Q: How do I update drivers to fix the ‘Server Execution Failed’ error?
A: To update drivers, follow these steps:
Open the Device Manager by pressing Win + X and selecting ‘Device Manager’.
Look for any devices with a yellow exclamation mark next to them.
Right-click on the device and select ‘Update driver’.
Follow the on-screen instructions to update the driver.
Restart Windows Media Player and try playing the media file again.
Q: How do I disable third-party software to fix the ‘Server Execution Failed’ error? Fix Server Execution Failed Error
A: To disable third-party software, follow these steps:
Open the Run dialog box by pressing Win + R.
Type ‘msconfig’ and press Enter to open the System Configuration utility.
Click on the ‘Services’ tab.
Check the ‘Hide all Microsoft services’ box.
Look for any third-party services that may be causing the issue.
Uncheck the box next to the service to disable it.
Click on the ‘Startup’ tab.
Look for any third-party startup programs that may be causing the issue.
Uncheck the box next to the program to disable it.
Click ‘Apply’ and then ‘OK’.
Restart Windows and try playing the media file again. *** Fix Server Execution Failed Error
How To Fix Server Execution Failed Error In Windows Media Player
You May Like:
- Get Donations from Arabian Millionaires
- How to Get Donations for Education
- Get Donation From Zuckerberg
- How to Get Donations from NGOs for Poor Children
Related Searches: