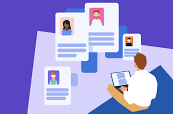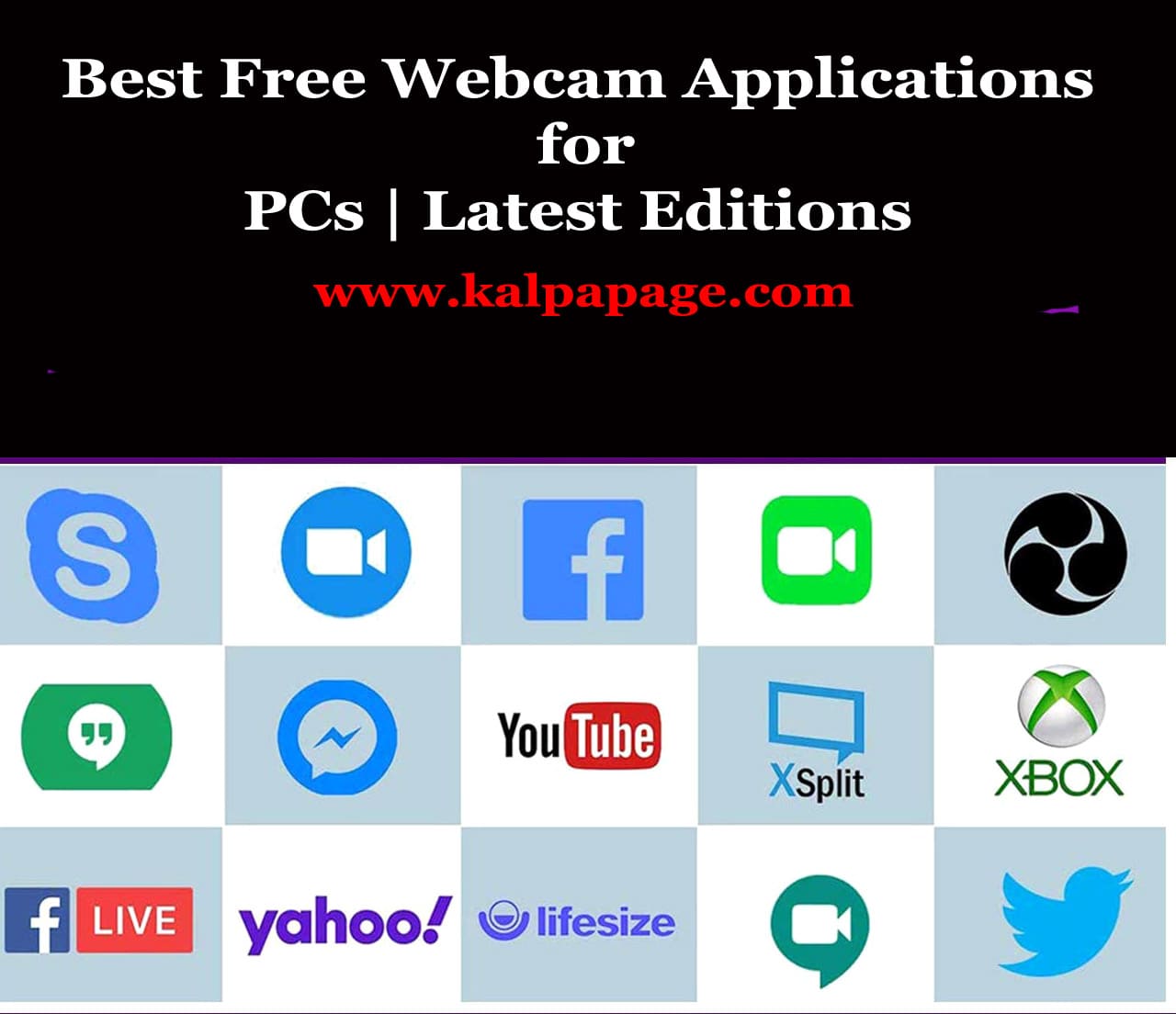How To Fix Script Errors On Windows 10 & 11
How To Fix Script Errors On Windows 10 & 11
How To Fix Script Errors On Windows 10 & 11
Script errors can be quite frustrating for Windows 10/11 users. These errors can prevent you from running important applications, scripts or even accessing certain websites. The good news is that there are several ways to fix script errors on Windows 10/11. In this article, we’ll explore some of the most effective methods.
What are Script Errors?
Script errors are errors that occur when you try to run a script or code that Windows cannot understand. These errors can occur when you try to run a program, access a website or even open a document. Script errors can be caused by a variety of factors including incompatible software, missing or corrupt files, and even malware.
Methods to Fix Script Errors on Windows 10/11
Method 1: Check for Windows Updates
One of the most common causes of script errors on Windows 10/11 is outdated software. To ensure that your system is up-to-date, you should check for Windows updates regularly. Here’s how to do it:
Step 1: Press the Windows key + I to open Settings.
Step 2: Click on Update & Security.
Step 3: Click on Check for Updates.
Step 4: If any updates are available, click on Download and Install.
Method 2: Reset Internet Explorer Settings
If you are experiencing script errors while browsing the internet, resetting Internet Explorer settings can help. Here’s how to do it:
Step 1: Open Internet Explorer.
Step 2: Click on the Tools button (the gear icon) and select Internet Options.
Step 3: Click on the Advanced tab.
Step 4: Click on Reset.
Step 5: Check the box next to Delete personal settings.
Step 6: Click on Reset.
Step 7: Restart Internet Explorer.
Method 3: Disable Script Debugging
Disabling script debugging is another effective way to fix script errors on Windows 10/11. Here’s how to do it:
Step 1: Open Internet Explorer.
Step 2: Click on the Tools button (the gear icon) and select Internet Options.
Step 3: Click on the Advanced tab.
Step 4: Under the Browsing section, uncheck the boxes next to Disable script debugging (Internet Explorer) and Disable script debugging (Other).
Step 5: Click on Apply and then OK.
Method 4: Run a System File Checker Scan
Corrupted or missing system files can also cause script errors on Windows 10/11. To fix this, you can run a System File Checker (SFC) scan. Here’s how to do it:
Step 1: Press the Windows key + X and select Command Prompt (Admin).
Step 2: Type sfc /scannow and press Enter.
Step 3: Wait for the scan to complete.
Step 4: Restart your computer.
Method 5: Run a Malware Scan
Malware can also cause script errors on Windows 10/11. To ensure that your system is free from malware, you should run a malware scan. Here’s how to do it:
Step 1: Press the Windows key + I to open Settings.
Step 2: Click on Update & Security.
Step 3: Click on Windows Security.
Step 4: Click on Virus & threat protection.
Step 5: Click on Scan options.
Step 6: Select Full scan and click on Scan now.
Step 7: Wait for the scan to complete.
Step 8: If any malware is detected, follow the on-screen instructions to remove it.
Method 6: Use a Different Browser
If you are experiencing script errors while using a particular browser, switching to a different browser can help. For example, if you are using Internet Explorer and experiencing script errors, try using Google Chrome or Mozilla. 0 0 0.
Fix Script Errors On Windows
FAQs on How To Fix Script Errors On Windows 10 & 11
Fix Script Errors On Windows
Here are some frequently asked questions (FAQs) on how to fix script errors on Windows 10/11:
Q: What are script errors?
A: Script errors occur when there is an error in the coding of a script, which is a set of instructions that a computer program follows. When a script error occurs, it means that the computer program is unable to execute the script as intended.
Q: What are the common causes of script errors on Windows 10/11?
A: Common causes of script errors include outdated web browsers, incompatible or outdated add-ons or extensions, corrupted system files, and malware infections.
Q: How do I fix script errors on Windows 10/11?
A: There are several ways to fix script errors on Windows 10/11, including updating your web browser, disabling add-ons or extensions, clearing your browser cache and cookies, resetting your web browser settings, running a malware scan, and updating your Windows operating system.
Q: How do I update my web browser?
A: To update your web browser, open your browser and click on the three dots or three lines in the upper right-hand corner of the screen. Select “Help” or “About” from the drop-down menu, and then click on “Check for updates”. Follow the on-screen instructions to update your browser.
Q: How do I disable add-ons or extensions?
A: To disable add-ons or extensions, open your web browser and click on the three dots or three lines in the upper right-hand corner of the screen. Select “Extensions” or “Add-ons” from the drop-down menu, and then disable any extensions or add-ons that may be causing the script error.
Q: How do I clear my browser cache and cookies?
A: To clear your browser cache and cookies, open your web browser and click on the three dots or three lines in the upper right-hand corner of the screen. Select “Settings” or “Options” from the drop-down menu, and then click on “Privacy and security”. Under “Clear browsing data”, select “Cookies and other site data” and “Cached images and files”, and then click on “Clear data”.
Q: How do I reset my web browser settings?
A: To reset your web browser settings, open your web browser and click on the three dots or three lines in the upper right-hand corner of the screen. Select “Settings” or “Options” from the drop-down menu, and then click on “Advanced”. Under “Reset and cleanup”, select “Restore settings to their original defaults”, and then click on “Reset settings”.
Q: How do I run a malware scan?
A: To run a malware scan, open your Windows Security app and click on “Virus & threat protection”. Select “Scan options”, and then choose either “Quick scan” or “Full scan”. Follow the on-screen instructions to run the scan.
Q: How do I update my Windows operating system?
A: To update your Windows operating system, open the Start menu and click on “Settings”. Select “Update & Security”, and then click on “Check for updates”. If updates are available, follow the on-screen instructions to install them.
Q: What should I do if none of these solutions work?
A: If none of these solutions work, you may need to seek professional help from a computer technician or contact the support team of your web browser or operating system. ***
Fix Script Errors On Windows
You May Like:
- Cannot Connect To Printer Sharing Error 0x000003e3 Fix
- Get Donations from Bill Gates
- Get Donations from Arabian Millionaires
- How to Get Donations from NGOs for Poor Children
Related Searches: