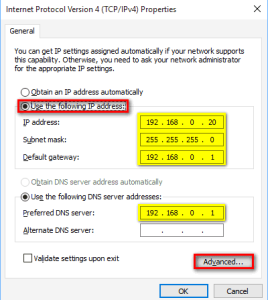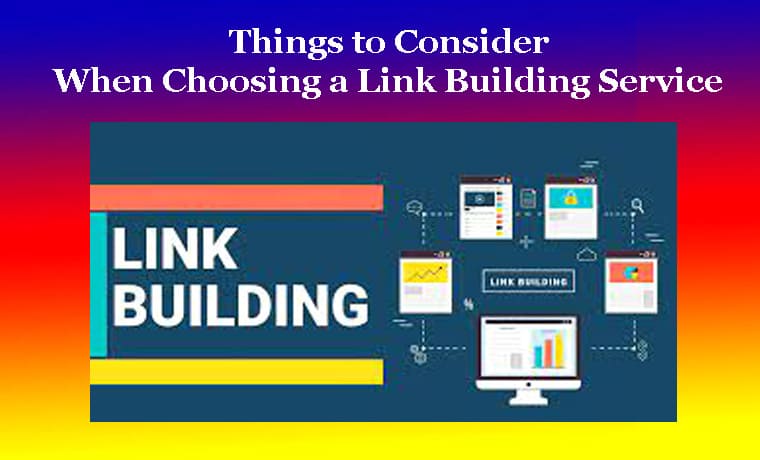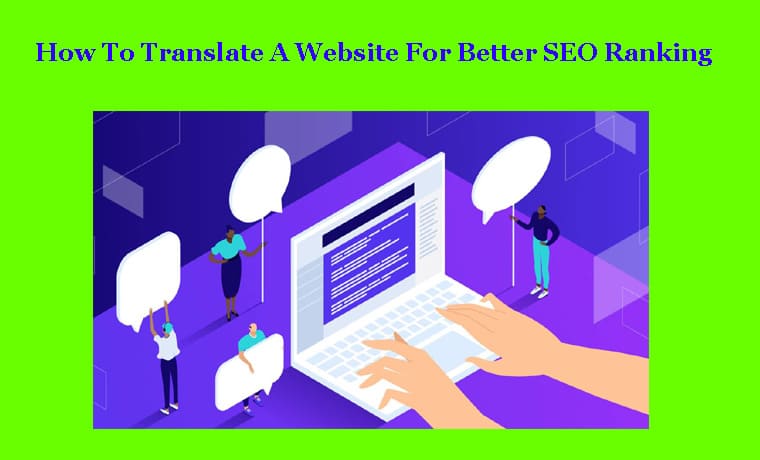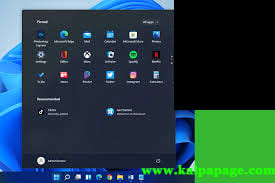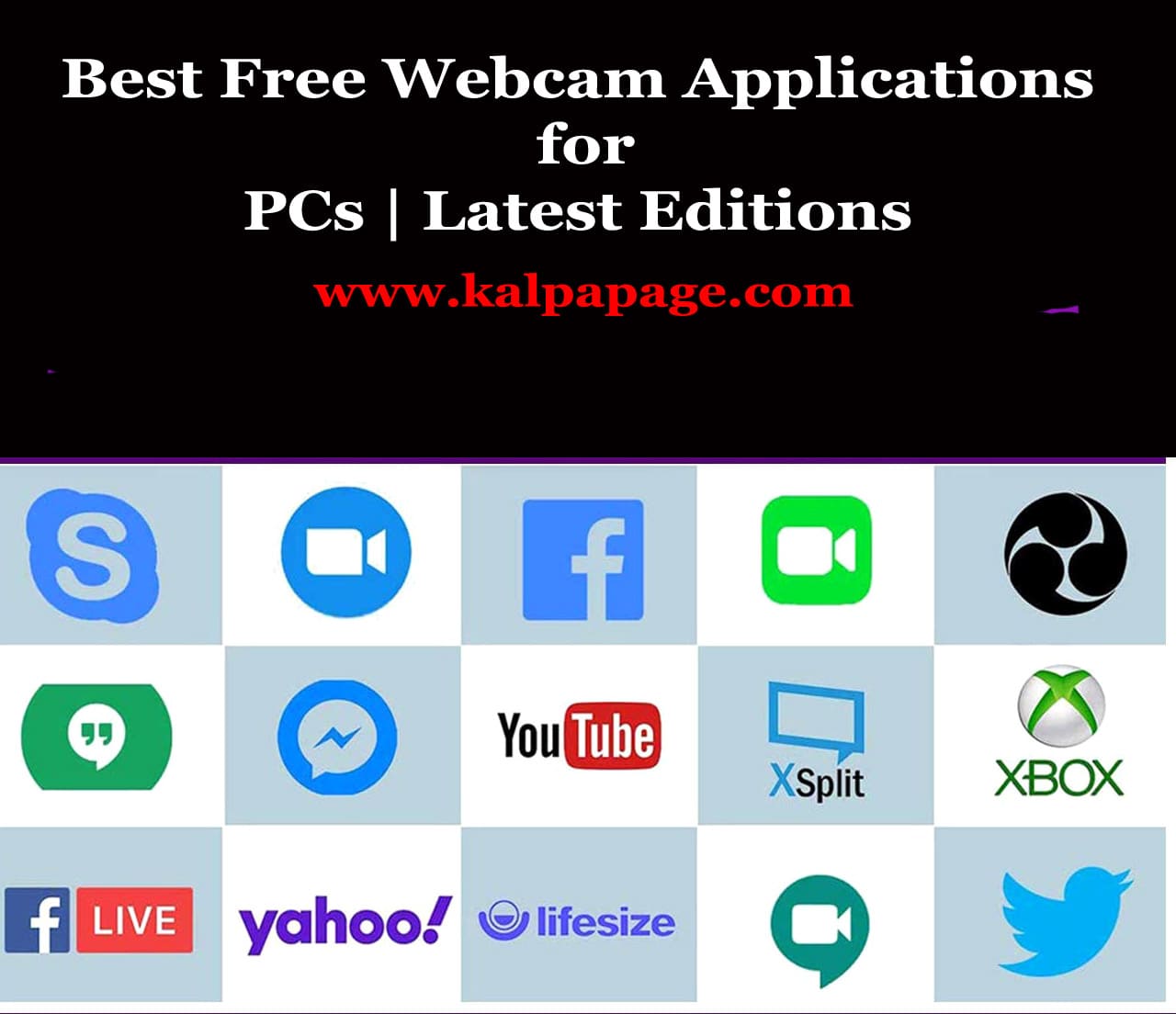How To Change IP Address Automatically Using Batch File In Windows 10
How To Change IP Address Automatically Using Batch File In Windows 10
How To Change IP Address Automatically Using Batch File In Windows 10
In today’s digital world, the Internet is an essential part of our daily lives. It has become a global network that connects people and devices all around the world. However, one of the challenges that users face is the need to change their IP address frequently. An IP address is a unique identifier that is assigned to every device that is connected to the internet. It is used to identify the device and its location. There are many reasons why a user may want to change their IP address, such as to avoid being tracked, bypassing geo-restrictions, or to access specific websites. In this article, we will discuss how to change the IP address automatically using batch file in Windows 10.
Batch files are a collection of commands that are executed by the Windows Command Prompt. These files allow users to automate various tasks, such as backing up files, installing software, and changing system settings. With batch files, users can change their IP address automatically without having to go through the tedious process of manually configuring their network settings.
Before we dive into the process of creating a batch file to change the IP address, let’s take a look at how to change the IP address manually in Windows 10.How To Change IP Address Automatically Using Batch File In Windows 10
How to Change IP Address Manually in Windows 10
To change the IP address manually in Windows 10, follow these steps:
Step 1: Open the Control Panel by searching for it in the Windows search bar.
Step 2: Click on Network and Internet.
Step 3: Click on Network and Sharing Center.
Step 4: Click on Change adapter settings.
Step 5: Right-click on the network adapter that you want to configure and select Properties.
Step 6: Select Internet Protocol Version 4 (TCP/IPv4) from the list and click on Properties.
Step 7: In the Properties window, select the option “Use the following IP address” and enter the IP address, subnet mask, and default gateway that you want to use.
Step 8: Click on OK to save the changes.
Now that we know how to change the IP address manually, let’s take a look at how to automate this process using a batch file.
How To Change IP Address Automatically Using Batch File In Windows 10
How to Change IP Address Automatically Using Batch File in Windows 10
Step 1: Open Notepad or any text editor.
Step 2: Type the following commands in the text editor:
@echo off
netsh interface ip set address name=”Ethernet” static 192.168.1.10 255.255.255.0 192.168.1.1
In the above command, “Ethernet” refers to the name of the network adapter that you want to configure. If you have multiple network adapters, you need to specify the name of the adapter that you want to configure.
Step 3: Replace the IP address, subnet mask, and default gateway in the above command with the values that you want to use.
Step 4: Save the file with a .bat extension, for example, change_ip.bat.
Step 5: Double-click on the batch file to execute it.
The above command will change the IP address, subnet mask, and default gateway of the network adapter that you specified in the command. You can create multiple batch files with different IP addresses and execute them as needed.
In addition to changing the IP address, you can also automate other network settings, such as DNS server addresses, using batch files. Here’s an example command to change the DNS server address:
@echo off
netsh interface ip set dns name=”Ethernet” static 8.8.8.8
In the above command, “8.8.8.8” is the IP address of the DNS server that you want to use. 0 0 0
How To Change IP Address Automatically Using Batch File In Windows 10
FAQs on How To Change IP Address Automatically Using Batch File In Windows 10
Q: What is an IP address?
A: An IP address is a unique identifier assigned to each device that connects to a network. It allows devices to communicate with each other over the internet or local network.
Q: Why would I need to change my IP address?
A: There are several reasons why you may need to change your IP address, such as troubleshooting network issues, bypassing restrictions or bans, or protecting your privacy and security.
Q: How can I change my IP address automatically using a batch file in Windows 10?
A: You can create a batch file that uses the “netsh” command to change your IP address. Here’s an example:
@echo off
netsh interface ipv4 set address “Ethernet” dhcp
timeout 3
netsh interface ipv4 set address “Ethernet” static 192.168.1.100 255.255.255.0 192.168.1.1 1
exit
This batch file changes the IP address of the “Ethernet” interface from DHCP to a static IP address of 192.168.1.100 with a subnet mask of 255.255.255.0 and a default gateway of 192.168.1.1.
Q: How do I create a batch file in Windows 10?
A: You can create a batch file by opening Notepad, typing the commands you want to execute, and saving the file with a .bat extension. Make sure to select “All Files” as the file type when saving.
Q: Can I use this batch file to change the IP address of other interfaces besides Ethernet?
A: Yes, you can modify the batch file to change the IP address of any interface that is listed in the “Network Connections” section of the Control Panel.
Q: Can I schedule this batch file to run automatically at a specific time?
A: Yes, you can use the Task Scheduler in Windows 10 to schedule the batch file to run at a specific time or interval. ***
How To Change IP Address Automatically Using Batch File In Windows 10