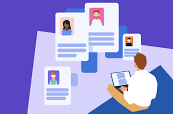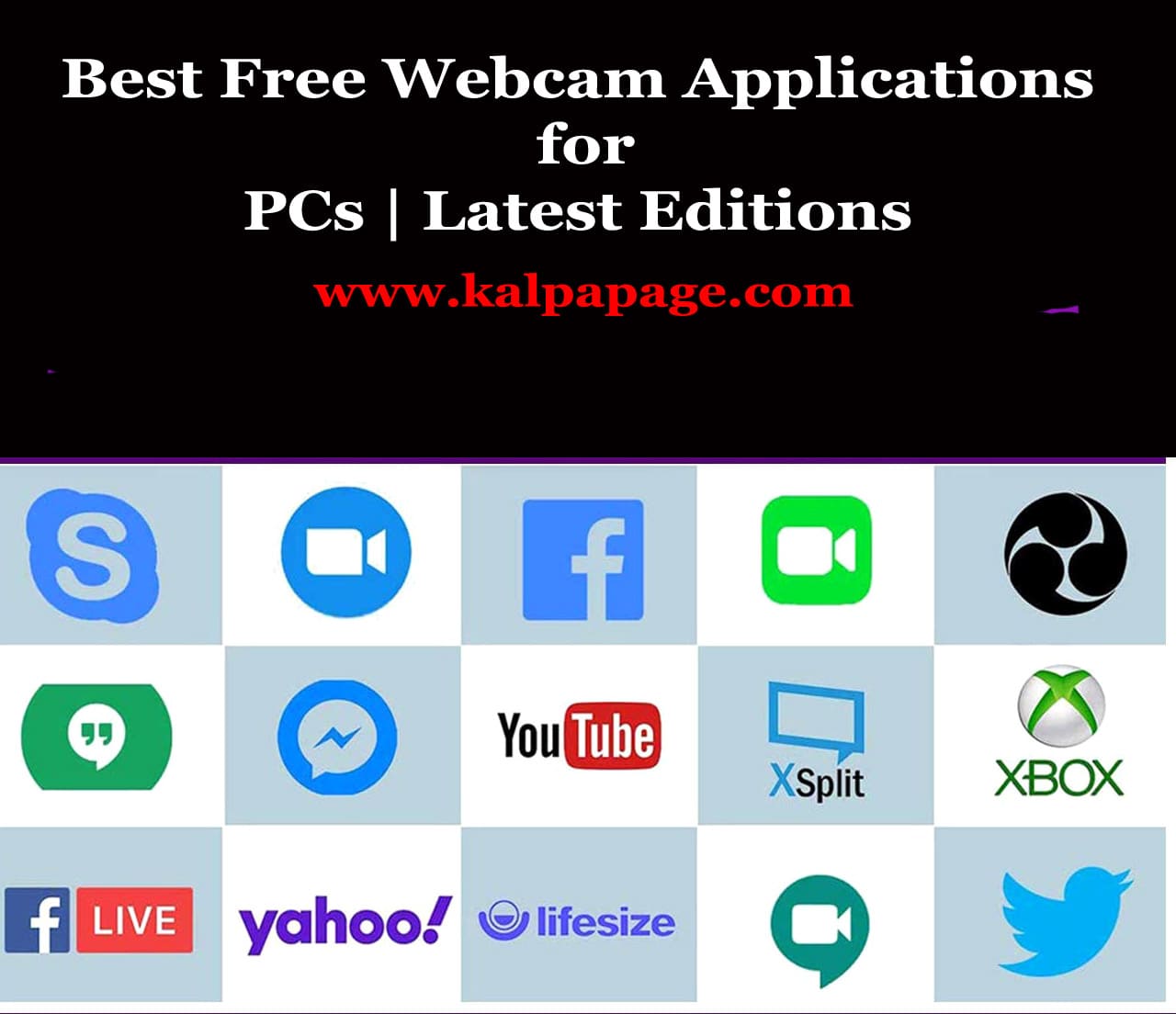Struggling with Windows 11 problems? Our guide on troubleshooting common issues in Windows 11 provides step-by-step solutions to fix crashes, slow performance, network problems, and more. Get your system running smoothly again!
Troubleshoot Common Issues in Windows 11
Troubleshoot Common Issues in Windows 11
Introduction:
Troubleshooting common issues in Windows 11 involves identifying and resolving problems that may arise during the operation of the operating system. Here’s a detailed guide on how to troubleshoot common issues in Windows 11:
Troubleshoot Common Issues in Windows 11: Detailed Guide
1. Check for Windows Updates: Ensure that Windows 11 is up to date by checking for and installing the latest updates. Many issues are resolved through Windows updates, as they often include bug fixes and security patches.
Open Settings by clicking on the Start button and then the gear-shaped Settings icon. Go to “Windows Update” and click on “Check for updates.” Install any available updates.
2. Restart Your Computer: Sometimes, a simple restart can fix various issues by refreshing system processes and clearing temporary data.
3. Check for Driver Updates: Ensure that your device drivers, such as graphics, network, and audio drivers, are up to date. Outdated drivers can cause compatibility issues and performance problems.
You can manually update drivers through the Device Manager or use third-party driver update software (be cautious when using third-party tools).
4. Run Windows Troubleshooters: Windows 11 includes built-in troubleshooters that can automatically detect and fix common problems. You can find them in the Settings app:
Open Settings, go to “System,” then “Troubleshoot” on the left sidebar. Run relevant troubleshooters, such as “Hardware and Devices,” “Network Adapter,” “Audio,” etc.
5. Check for Malware and Viruses: Run a full system scan using reliable antivirus software to check for malware and viruses that could be causing issues.
6. Check Disk and File System Errors: Run the built-in Disk Check utility to scan and repair file system errors:
Open File Explorer, right-click on the C: drive (or other drives), go to “Properties,” then the “Tools” tab, and click “Check” under “Error checking.”
7. Perform System Restore: If you recently installed software or drivers that caused issues, you can perform a system restore to revert your PC to a previous state:
Type “System Restore” in the Windows search bar, open the utility, and follow the on-screen instructions.
8. Uninstall Problematic Applications: If a specific application is causing issues, try uninstalling and reinstalling it. You can uninstall apps through the Settings app or the Control Panel.
9. Check for Overheating: If your PC is overheating, it can lead to performance problems. Clean dust from the fans and ensure proper airflow.
10. Check Event Viewer: The Event Viewer can provide insights into system errors and issues. Type “Event Viewer” in the Windows search bar and open the utility to review the event logs.
11. Reset Windows: If you’re experiencing persistent issues, consider resetting Windows 11 to its default settings:
Open Settings, go to “System,” then “Recovery” on the left sidebar. Click on “Reset PC” and follow the instructions.
Remember to create backups of your important files before performing any significant troubleshooting steps.
If you encounter a specific error message, consider searching for solutions online, as there may be dedicated guides and forums to help resolve that particular issue.
Please note that troubleshooting steps may vary depending on the specific problem you encounter. Always be cautious when making changes to your system and seek expert help if you’re unsure about any troubleshooting step. Additionally, Microsoft may have introduced changes or updates to Windows since my last knowledge, so refer to official Microsoft support resources for the most current information. 0 0 0.
FAQs on troubleshooting common issues in Windows 11
Q1: What should I do if Windows 11 is running slow?
If Windows 11 is running slow, you can try disabling startup programs through Task Manager, updating Windows and drivers in Settings, running Disk Cleanup, adjusting power settings in Control Panel, and checking for malware with Windows Defender or third-party antivirus software.
Q2: How can I fix network connectivity issues in Windows 11?
To troubleshoot network connectivity issues, restart your router and computer, run the Network Troubleshooter in Settings, reset network settings, update network drivers in Device Manager, and check your IP configuration using Command Prompt.
Q3: What can I do if Windows 11 crashes or shows a Blue Screen of Death (BSOD)?
If Windows 11 crashes or shows a BSOD, check for updates in Settings, run a memory diagnostic with Windows Memory Diagnostic, check for disk errors using Command Prompt, update drivers in Device Manager, and uninstall recent updates if needed.
Q4: How do I resolve issues with Windows 11 updates failing to install?
To fix issues with Windows 11 updates failing to install, run the Windows Update Troubleshooter in Settings, clear the Windows Update cache via Command Prompt, ensure sufficient disk space, temporarily disable antivirus software, and manually download/install updates from the Microsoft Update Catalog.
Q5: What steps can I take if my Windows 11 computer won’t boot?
If your Windows 11 computer won’t boot, check hardware connections, boot into Safe Mode using the Advanced Boot Options, use Startup Repair from the same menu, check for hardware issues with diagnostics, and restore the system using a previously created System Restore point.
Q6: How can I fix sound problems in Windows 11?
To fix sound problems, check audio settings in the taskbar, run the Audio Troubleshooter in Settings, update audio drivers in Device Manager, restart audio services in Services, and ensure physical connections for speakers or headphones.
Q7: What should I do if my Windows 11 apps are not responding or crashing?
If Windows 11 apps are not responding or crashing, restart your computer, update the app from the Microsoft Store or app’s website, run the app troubleshooter in Settings, reinstall the app, and check for system updates in Settings.
Q8: How do I resolve file explorer issues in Windows 11?
To resolve file explorer issues, restart File Explorer through Task Manager, clear File Explorer history in File Explorer options, run the System File Checker in Command Prompt, update Windows in Settings, and adjust settings like Quick Access in File Explorer options.
Q9: How can I fix display issues in Windows 11, such as blurry text or incorrect resolution?
To fix display issues, adjust display settings like resolution and scaling in Settings, update graphics drivers in Device Manager, use ClearType Text Tuner for text readability, check monitor connections, and adjust refresh rate in Advanced display settings.
Q10: What can I do if my Windows 11 computer is overheating in addition to troubleshooting common Issues in Windows 11?
If your Windows 11 computer is overheating, clean the vents and fans of dust and debris, use a cooling pad for laptops, check for resource-heavy processes in Task Manager, update BIOS and drivers from the computer manufacturer’s website, and ensure adequate ventilation for the computer.
These FAQs provide detailed solutions to common issues faced by Windows 11 users, helping them troubleshoot and resolve problems effectively. 0 0 0.