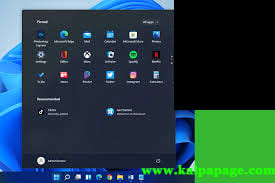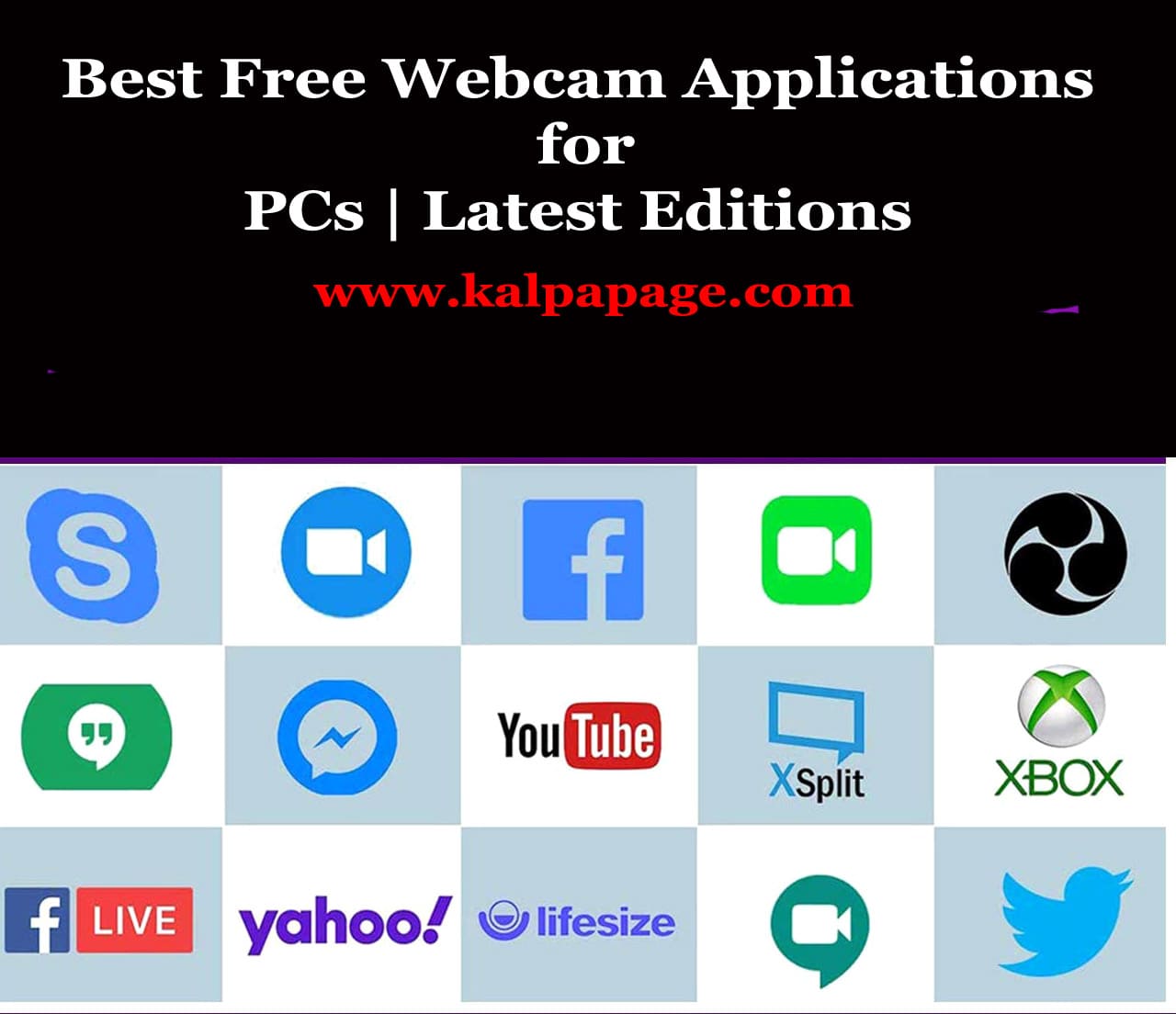How to enable and use Snap Layouts in Windows 11
How to enable and use Snap Layouts in Windows 11?
How to enable and use Snap Layouts in Windows 11?
Snap Layouts is a new window management feature introduced in Windows 11, which allows you to easily organize and arrange open windows on your desktop. Snap Layouts help you to multitask more efficiently by snapping windows into various pre-defined layouts. Here’s a detailed guide on how to enable and use Snap Layouts in Windows 11:
Enable Snap Layouts
Snap Layouts are enabled by default in Windows 11. However, if you accidentally disabled it or want to make sure it’s enabled, follow these steps:
1. Open Settings: Click on the “Start” button in the bottom-left corner of the screen to open the Start menu. Then, click on the gear-shaped “Settings” icon to open the Windows Settings.
2. Go to System: In the Settings window, click on “System” in the left-hand sidebar.
3. Multitasking Settings: In the “System” settings, scroll down to the “Multitasking” section.
4. Enable Snap Windows: Ensure that the “Snap windows” toggle is turned on. If it’s off, click on the toggle to enable Snap Layouts.
Using Snap Layouts
Once Snap Layouts are enabled, you can use them to arrange windows on your desktop efficiently:
1. Snap a Window to One Side: Click and hold the title bar of the window you want to snap. Drag it to the left or right edge of the screen until you see a transparent overlay indicating the snap position. Release the mouse button to snap the window to one side.
2. Snap a Window to Corners: If you want to snap a window to one of the four corners of the screen, drag the window to the respective corner until you see the transparent overlay, then release the mouse button.
3. Snap a Window to a Specific Layout: If you want to use one of the pre-defined layouts, hover your mouse over the maximize button (the middle button on the title bar) of any window. A thumbnail of the available layouts will appear.
4. Select a Layout: Click on the desired layout thumbnail to snap the active window into that layout. The remaining open windows will be shown as thumbnails for you to choose the ones you want to fill the other parts of the layout.
5. Adjust the Layout**: After snapping windows into a layout, you can resize them by dragging the divider lines between the windows.
6. Use Keyboard Shortcuts: You can also use keyboard shortcuts to snap windows. For example:
– Windows key + Left Arrow: Snap the active window to the left side of the screen.
– Windows key + Right Arrow: Snap the active window to the right side of the screen.
– Windows key + Up Arrow: Maximize the active window.
– Windows key + Down Arrow: Minimize the active window or restore it to its previous size.
Snap Layouts in Windows 11 provide a quick and convenient way to organize your open windows, making multitasking more efficient and productive. Experiment with different layouts and find the one that works best for your workflow. 0 0 0.
How to enable and use Snap Layouts in Windows 11?