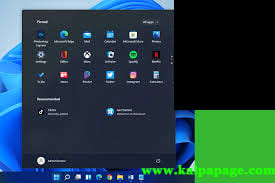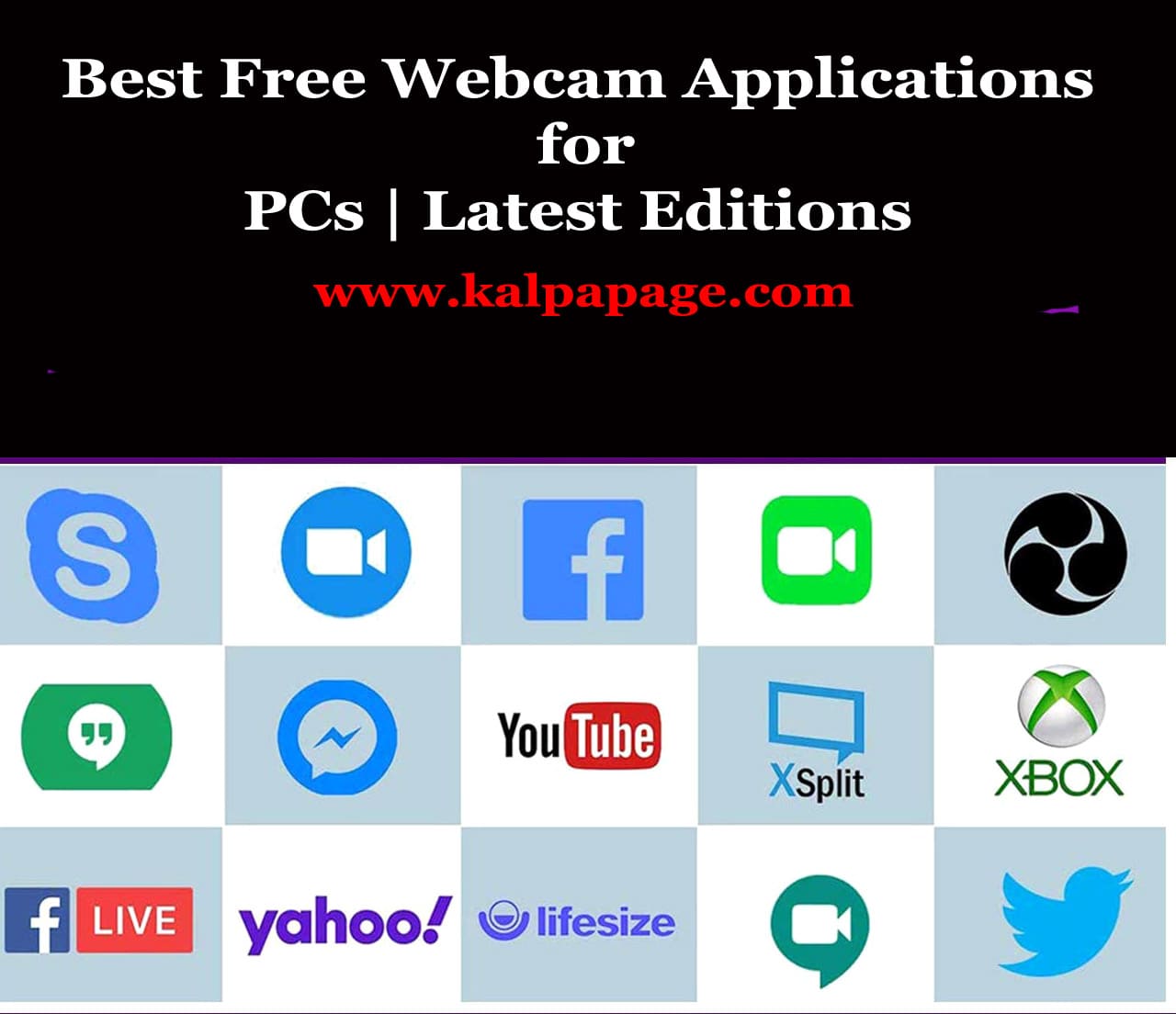How To Change Video Playback Speed On Windows Media Player
How To Change Video Playback Speed On Windows Media Player
How To Change Video Playback Speed On Windows Media Player
Windows Media Player is a popular media player used to play audio and video files on Windows computers. One of its features is the ability to change the playback speed of videos. This feature can be useful for a variety of purposes, such as watching instructional videos at a slower pace or speeding up a lecture to save time. In this article, we will discuss how to change video playback speed on Windows Media Player.
Step 1: Open Windows Media Player
The first step to changing the playback speed of a video on Windows Media Player is to open the application. You can do this by clicking on the Windows start menu and typing “Windows Media Player” in the search box. Alternatively, you can also find the application in the list of installed programs.
Step 2: Load the video you want to watch
Once you have opened Windows Media Player, you need to load the video that you want to watch. You can do this by clicking on the “File” menu in the top left corner of the application and selecting “Open.” Then, navigate to the folder where the video is located and select it. Click on the “Open” button to load the video into Windows Media Player.
Step 3: Adjust the playback speed
To adjust the playback speed of the video, click on the “Playback” tab in the top menu bar of the application. Then, click on the “Speed” option. You will see a drop-down menu with several speed options, ranging from 0.5x to 2x. Select the playback speed that you want to use. You can also use the keyboard shortcut “Ctrl+Shift+S” to open the playback speed options.
Step 4: Test the playback speed
Once you have adjusted the playback speed, click on the “Play” button to start the video. The video will now play at the speed you have selected. Test the playback speed to see if it is too slow or too fast. You can adjust the speed again if necessary.
Step 5: Save the playback speed
If you want to save the playback speed for future use, you can do so by clicking on the “Now Playing” tab in the top menu bar of the application. Then, click on the “Enhancements” option and select “Play speed settings.” This will open a new window where you can enter a name for the playback speed and save it. You can then select this saved playback speed in the future from the “Speed” drop-down menu.
Additional Tips
Here are some additional tips to help you change the playback speed of videos on Windows Media Player:
Keyboard shortcuts: You can use the following keyboard shortcuts to adjust the playback speed quickly:
Ctrl+Shift+S: Open the playback speed options.
Ctrl+Shift+G: Increase the playback speed.
Ctrl+Shift+F: Decrease the playback speed.
Play speed settings: In addition to saving playback speed settings, you can also set the playback speed to increase or decrease gradually over time. This can be useful for videos that start slowly and get faster or vice versa.
Seek bar: You can also use the seek bar at the bottom of the Windows Media Player application to skip forward or backward in the video. This can be useful if you need to quickly move to a specific part of the video.
In conclusion, changing the playback speed of videos on Windows Media Player is a simple and useful feature that can be used for a variety of purposes. By following the steps outlined in this article, you can easily adjust the playback speed of videos and save the settings for future use. With these tips, you can make the most of your Windows Media Player experience. 0 0 0.
How To Change Video Playback Speed On Windows Media Player