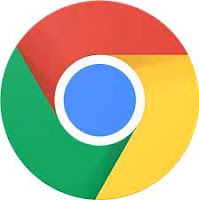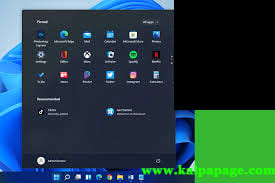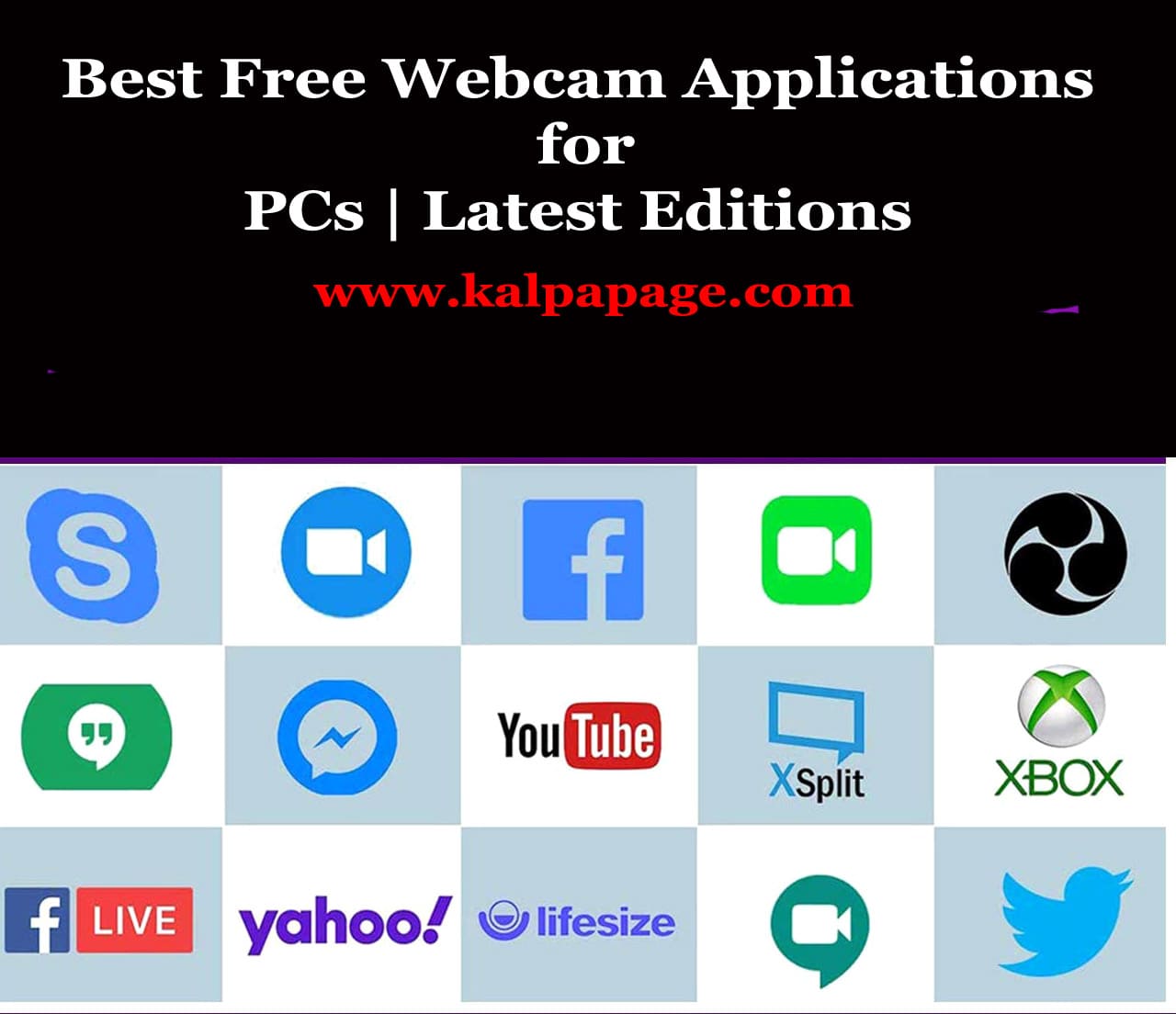How to Allow Users Schedule Webinars In Microsoft Teams
How to Allow Users Schedule Webinars In Microsoft Teams
How to Allow Users Schedule Webinars In Microsoft Teams
Webinars are a fantastic way to bring people together for educational or promotional purposes. They can help businesses or organizations reach a large audience, promote products or services, and educate people on various topics. Microsoft Teams is a powerful tool that enables teams to collaborate, communicate, and work efficiently. With its rich set of features, Microsoft Teams is a great platform for hosting webinars. In this article, we will discuss how to allow users to schedule webinars in Microsoft Teams.
Step 1: Enable Webinar Settings
To enable the webinar settings in Microsoft Teams, you will need to be a Teams administrator or have the necessary permissions. Follow these steps:
Open the Microsoft Teams admin center.
Click on Meetings in the left-hand navigation pane.
Click on Meeting policies.
Create or edit a meeting policy.
Scroll down to the section labeled “Allow scheduling of private meetings.”
Check the box labeled “Allow scheduling of private meetings with ‘Meet now’ option.”
Check the box labeled “Allow scheduling of private meetings with external participants.”
Scroll down to the section labeled “Meeting options.”
Check the box labeled “Allow scheduling of private meetings.”
Click on Save.
Step 2: Schedule a Webinar
Once you have enabled the webinar settings in Microsoft Teams, you can schedule a webinar by following these steps:
Open Microsoft Teams.
Click on the Calendar tab in the left-hand navigation pane.
Click on the New meeting button in the top-right corner of the page.
Enter the details for the webinar, including the date, time, duration, and title.
In the Invite people field, add the email addresses of the people you want to invite to the webinar.
Click on the Meeting options button at the bottom of the page.
In the Meeting options dialog box, scroll down to the section labeled “Who can bypass the lobby?”
Select the option labeled “Only me” if you want to control who joins the webinar, or select the option labeled “Everyone” if you want to allow anyone with the meeting link to join the webinar without waiting in the lobby.
In the section labeled “Who can present?”, select the option labeled “Specific people” if you want to control who can present in the webinar, or select the option labeled “Everyone” if you want to allow anyone with the meeting link to present in the webinar.
Click on the Save button to save the meeting options.
Click on the Send button to send the invitation to the participants.
Step 3: Manage the Webinar
Once the webinar is scheduled, you can manage it by following these steps:
Open Microsoft Teams.
Click on the Calendar tab in the left-hand navigation pane.
Find the webinar in the calendar and click on it.
Click on the Join button to join the webinar.
Click on the Share screen button to share your screen with the participants.
Click on the Participants button to see the list of participants and manage their access to the webinar.
Click on the More actions button to access additional webinar settings, such as recording the webinar or muting participants.
Step 4: Follow Up After the Webinar
After the webinar is over, it’s important to follow up with the participants to keep them engaged and interested in your business or organization. You can do this by sending a follow-up email with a summary of the webinar, additional resources, or a survey to collect feedback. You can also share the recording of the webinar with those who were unable to attend or want to review the content. 0 0 0.