12 Ways to Fix Windows Cannot Connect to the Printer
12 Ways to Fix Windows Cannot Connect to the Printer
12 Ways to Fix Windows Cannot Connect to the Printer: Windows Cannot Connect to the Printer is a common error that Windows users experience while trying to connect their printer to their computer. This error can occur due to various reasons, such as incorrect printer settings, outdated drivers, and connection issues. However, the good news is that there are several ways to fix this error. In this article, we will discuss 12 ways to fix Windows Cannot Connect to the Printer error. 12 Ways to Fix Windows Cannot Connect to the Printer
Check the Printer Connection
The first and foremost step is to check the printer connection. Ensure that the printer is turned on and connected to your computer via USB, Ethernet, or Wi-Fi. If the printer is connected via Wi-Fi, ensure that the Wi-Fi network is working correctly.
Restart the Printer
Sometimes, restarting the printer can fix the Windows Cannot Connect to the Printer error. Turn off the printer and unplug it from the power source. Wait for a few seconds and then plug it back in and turn it on.
Restart the Print Spooler Service
The Print Spooler service manages all print jobs and can sometimes cause the Windows Cannot Connect to the Printer error. To restart the Print Spooler service, open the Services app (press Windows + R and type services.msc), find the Print Spooler service, right-click on it, and select Restart. 12 Ways to Fix Windows Cannot Connect to the Printer
Check Printer Settings
Ensure that the printer settings are correct. Open the Control Panel, select Devices and Printers, and right-click on the printer that you want to connect. Select Printer Properties and ensure that the correct driver is installed and the correct port is selected.
Update Printer Drivers
Outdated or incorrect printer drivers can cause the Windows Cannot Connect to the Printer error. To update printer drivers, go to the printer manufacturer’s website and download the latest driver for your printer.
Use a Different USB Port
If you are connecting the printer via USB, try using a different USB port. Sometimes, the USB port may be faulty, causing the Windows Cannot Connect to the Printer error. 12 Ways to Fix Windows Cannot Connect to the Printer
Use the Add Printer Wizard
Use the Add Printer Wizard to connect the printer to your computer. Open the Control Panel, select Devices and Printers, and click on Add a printer. Follow the wizard to connect the printer.
Disable Firewall and Antivirus
Sometimes, the Windows firewall and antivirus software can block the printer connection. Disable the firewall and antivirus software temporarily and try connecting the printer again.
Check Group Policy Settings
If your computer is on a domain network, Group Policy settings may prevent you from connecting to a printer. Check the Group Policy settings and ensure that the printer is allowed to be connected.
Clear Print Spooler Files
Sometimes, corrupted print spooler files can cause the Windows Cannot Connect to the Printer error. Open File Explorer and navigate to C:\Windows\System32\spool\PRINTERS. Delete all files in this folder and try connecting the printer again. 12 Ways to Fix Windows Cannot Connect to the Printer
Reinstall Printer
If none of the above methods work, try reinstalling the printer. Open the Control Panel, select Devices and Printers, right-click on the printer and select Remove device. Restart your computer and connect the printer again.
Contact Printer Manufacturer
If you still cannot connect the printer to your computer, contact the printer manufacturer for assistance. They may have additional steps to fix the Windows Cannot Connect to the Printer error.
In conclusion, Windows Cannot Connect to the Printer error can be frustrating, but it is not impossible to fix. By following the above methods, you can easily connect your printer to your computer and start printing your documents. 0 0 0.
12 Ways to Fix Windows Cannot Connect to the Printer
You May Like:
- How To Download Instagram Videos On PC
- Best Tips for Job Application
- Free Android WiFi Breaker Applications
FAQs on 12 Ways to Fix Windows Cannot Connect to the Printer
Here are some frequently asked questions about fixing the “Windows Cannot Connect to the Printer” error:
12 Ways to Fix Windows Cannot Connect to the Printer
Q: What causes the “Windows Cannot Connect to the Printer” error?
A: The error can be caused by several issues, including incorrect printer settings, outdated printer drivers, network connectivity issues, and firewall or antivirus software blocking printer connections.
Q: How can I fix the “Windows Cannot Connect to the Printer” error?
A: There are several ways to fix the error, including checking printer settings, updating printer drivers, resetting the printer spooler service, disabling the firewall or antivirus software, and restarting the printer and computer.
Q: How do I check printer settings?
A: You can check printer settings by going to “Devices and Printers” in the Control Panel, right-clicking the printer in question, and selecting “Printer Properties.” From there, you can check settings such as the printer’s name, IP address, and port.
Q: How do I update printer drivers?
A: You can update printer drivers by going to the printer manufacturer’s website and downloading the latest drivers for your specific printer model. Alternatively, you can use Windows Update to automatically search for and install the latest drivers.
Q: What is the printer spooler service?
A: The printer spooler service is a Windows service that manages print jobs and queues them for printing. If this service is not running or is experiencing issues, it can cause printer connectivity problems.
Q: How do I reset the printer spooler service?
A: You can reset the printer spooler service by going to the Services app in Windows, finding the “Print Spooler” service, stopping it, deleting any files in the “Printers” folder, and then restarting the service.
Q: What should I do if the firewall or antivirus software is blocking printer connections?
A: You can temporarily disable the firewall or antivirus software to see if it is causing the issue. If this fixes the problem, you can add an exception to the software to allow printer connections.
Q: How can I restart the printer and computer?
A: You can restart the printer by turning it off, waiting a few seconds, and turning it back on. You can restart the computer by clicking the Start menu, selecting “Power,” and then clicking “Restart.”
Q: What should I do if none of these solutions work?
A: If none of these solutions work, you may need to seek further assistance from the printer manufacturer or a professional IT technician.
Q: Can I still print to the printer even if I can’t connect to it?
A: It may be possible to print to the printer using a USB cable or by installing the printer on a different computer on the same network.
Q: Will resetting the printer to its default settings fix the error?
A: Resetting the printer to its default settings may fix the error, but it will also erase any custom settings you have configured.
Q: How can I prevent this error from happening in the future?
A: You can prevent this error from happening in the future by regularly updating printer drivers, checking printer settings, and ensuring that network connectivity is stable. Additionally, you can use reliable antivirus software that does not interfere with printer connections.
Q: Can this error happen with any type of printer?
A: Yes, this error can happen with any type of printer, including wired and wireless printers, and both inkjet and laser printers. ***
12 Ways to Fix Windows Cannot Connect to the Printer
Additional Searches:
- Fix the Printer Connection and Printing Problem
- 7 Ways to Fix Windows Cannot Connect to the Printer
- Best Ways to Fix Windows Cannot Connect to the Printer
- How to Restore the Classic Volume Mixer in Windows 11
- How to Access the Task Manager
- How to Open Task Manager in Windows 10
- Shortcut Ways to Open Task Manager in Windows 10
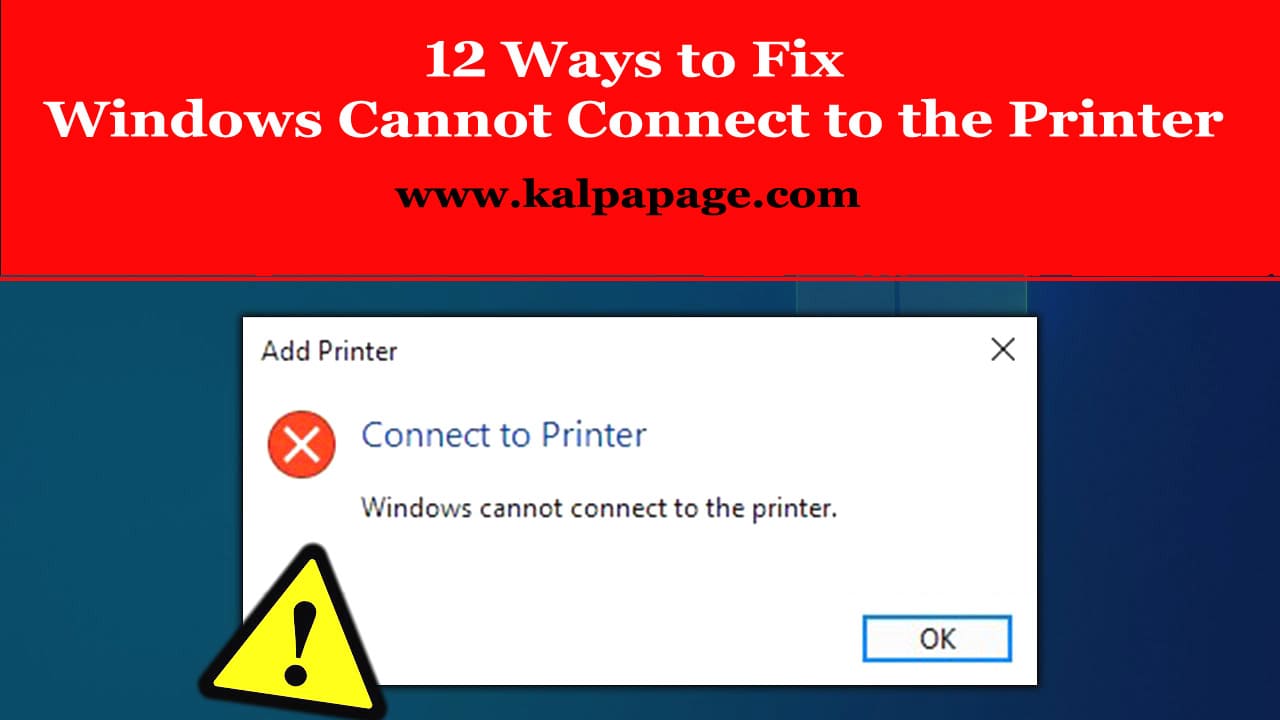

Leave a Reply