Ways to Fix Laptop Not Responding in Windows 7
Ways to Fix Laptop Not Responding in Windows 7
Ways to Fix Laptop Not Responding in Windows 7 Best Latest Ways: Laptops are an integral part of our daily lives, and they help us perform a wide range of tasks, from work to entertainment. However, laptops can sometimes become unresponsive, and this can be frustrating, especially if you need to complete a task urgently. If your laptop is not responding, there could be several reasons for this issue. In this article, we will look at 10 ways to fix a laptop not responding to Windows 7. Ways to Fix Laptop Not Responding in Windows 7
Restart Your Laptop
The first and simplest solution is to restart your laptop. This will close any running programs that could be causing the issue and refresh the system. Press the power button on your laptop and hold it down until the laptop turns off. Wait a few seconds, and then press the power button again to turn it back on.
Check for Updates
If your laptop is not responding, it could be due to outdated software or drivers. Go to the Start menu and search for Windows Update. Click on the Windows Update option and check for any available updates. Install the updates and restart your laptop.
Run a Virus Scan
A virus or malware infection can cause your laptop to become unresponsive. Run a full virus scan using your antivirus software. If your antivirus software does not detect any threats, try using another antivirus program or an online virus scanner.
Remove Unnecessary Programs
If your laptop is running low on memory or processing power, it can become unresponsive. Remove any unnecessary programs that you no longer use. Go to the Control Panel and click on Programs and Features. Select the program you want to remove and click on the Uninstall button. Ways to Fix Laptop Not Responding in Windows 7
Disable Startup Programs
When your laptop starts up, several programs run automatically, which can slow down your system and cause it to become unresponsive. Disable any unnecessary startup programs to improve your laptop’s performance. Go to the Start menu and type misconfiguration. Click on the System Configuration option and select the Startup tab. Uncheck any programs that you don’t need to run at startup. Ways to Fix Laptop Not Responding in Windows 7
Check for Hardware Issues
If your laptop is still not responding, it could be due to a hardware issue. Check the connections of all external devices, such as a mouse, keyboard, or printer. If the issue persists, run a hardware diagnostic test. Most laptops have built-in diagnostic tools that you can access by pressing a specific key combination during startup.
Disable Visual Effects
Windows 7 has several visual effects, such as Aero, that can consume a lot of system resources and cause your laptop to become unresponsive. Disable these visual effects to improve your laptop’s performance. Right-click on Computer and select Properties. Click on Advanced System Settings and select the Advanced tab. Under Performance, click on Settings and select Adjust for best performance. Ways to Fix Laptop Not Responding in Windows 7
Free Up Disk Space
If your laptop’s hard drive is almost full, it can slow down your system and cause it to become unresponsive. Free up disk space by deleting any unnecessary files, such as temporary files, downloads, and old documents. You can use the built-in Disk Cleanup tool or a third-party disk cleaning software.
Disable Power Saving Mode
If your laptop is in power-saving mode, it can slow down your system to conserve battery power, which can cause it to become unresponsive. Disable power saving mode to improve your laptop’s performance. Go to the Control Panel and click on Power Options. Select High Performance or Balanced mode. Ways to Fix Laptop Not Responding in Windows 7
Reset Your Laptop
If none of the above solutions work, you can try resetting your laptop to its default settings. This will remove any installed programs and files and restore your laptop to its original state. Go to the Start menu and type Reset. Click on the Reset option and follow the on-screen instructions.
Hope that, now, you would be able to fix your problem. Thank you. 0 0 0. Ways to Fix Laptop Not Responding in Windows 7
You May Like:
- How To Download Instagram Videos On PC
- Best Tips for Job Application
- Free Android WiFi Breaker Applications
FAQs on 10 Ways to Fix Laptop Not Responding in Windows 7
Ways to Fix Laptop Not Responding in Windows 7
Here are some frequently asked questions (FAQs) about ways to fix a laptop not responding in Windows 7:
Q: What are the most common reasons why my laptop is not responding to Windows 7?
A: There are several possible reasons why a laptop may not respond in Windows 7, including outdated or corrupted drivers, insufficient RAM or hard drive space, malware or virus infections, and software conflicts.
Q: How do I fix a laptop that is not responding in Windows 7?
A: There are several ways to fix a laptop that is not responding in Windows 7, including updating drivers, freeing up hard drive space, running a malware scan, disabling startup programs, and performing a system restore.
Q: How can I check if my laptop has enough RAM to run Windows 7?
A: To check your laptop’s RAM, you can open the System Properties window by right-clicking on the Computer icon and selecting Properties. The amount of RAM installed will be listed under the System section.
Q: How do I update drivers on my laptop in Windows 7?
A: To update drivers in Windows 7, you can use the Device Manager to locate the device with the outdated driver, right-click on it, and select Update Driver Software. You can also download and install the latest driver from the manufacturer’s website. Ways to Fix Laptop Not Responding in Windows 7
Q: How do I free up hard drive space on my laptop in Windows 7?
A: To free up hard drive space in Windows 7, you can uninstall unnecessary programs and delete temporary files and other data that is no longer needed. You can also use the Disk Cleanup utility or a third-party disk cleaner tool.
Q: How do I run a malware scan on my laptop in Windows 7?
A: You can run a malware scan on your laptop in Windows 7 by using an antivirus software program or a malware removal tool. You can also use the built-in Windows Defender program.
Q: How do I disable startup programs on my laptop in Windows 7?
A: To disable startup programs in Windows 7, you can use the System Configuration tool by typing “msconfig” in the Start menu search box and selecting the Startup tab. You can then uncheck the programs that you don’t want to start automatically. Ways to Fix Laptop Not Responding in Windows 7
Q: How do I perform a system restore on my laptop in Windows 7?
A: To perform a system restore in Windows 7, you can open the System Restore utility by typing “system restore” in the Start menu search box and selecting the option to “Create a restore point” or “Restore system files and settings.”
Q: How can I prevent my laptop from not responding in Windows 7?
A: To prevent your laptop from not responding in Windows 7, you can regularly update your drivers and software, maintain sufficient RAM and hard drive space, use antivirus software, avoid installing too many programs or browser extensions, and minimize the number of startup programs.
Q: What should I do if none of the above solutions work to fix my laptop not responding in Windows 7?
A: If none of the above solutions work, you may need to seek additional help from a computer technician or IT professional. They may be able to diagnose and fix more complex issues that are causing your laptop to not respond in Windows 7. ***
Ways to Fix Laptop Not Responding in Windows 7 Best Latest Ways
Additional Searches:
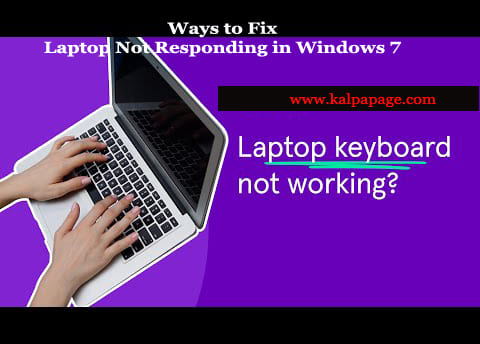

Leave a Reply