How to enable dark mode in Windows 11?
How to enable dark mode in Windows 11?
Enabling dark mode in Windows 11 is a straightforward process. Dark mode changes the color scheme of the user interface to use darker colors, which can be easier on the eyes, especially in low-light environments. Here’s how you can enable dark mode in Windows 11:
1. Click on the Start button: In the bottom-left corner of the taskbar, click on the Start button, which is represented by the Windows logo.
2. Open Settings: Click on the gear-shaped Settings icon in the Start menu to open the Windows Settings.
3. Go to Personalization: In the Settings window, click on “Personalization” in the left-hand sidebar.
4. Choose Appearance: In the Personalization settings, under the “Choose your mode” section, you’ll see two options: “Light” and “Dark.” The “Light” option is the default mode, and “Dark” is the option for dark mode.
5. Select Dark Mode: Click on the “Dark” option to enable dark mode.
Once you select the “Dark” option, the interface of Windows 11 will switch to dark mode, applying darker colors to various elements like the Start menu, taskbar, context menus, and windows.
If you prefer to switch back to light mode, follow the same steps and select the “Light” option in the “Choose your mode” section.
Additionally, Windows 11 also has an “Auto” option in the “Choose your mode” section. When you select “Auto,” Windows 11 will automatically switch between light and dark modes based on your system’s settings, such as the time of day.
That’s it! You have now enabled dark mode in Windows 11. The process is straightforward and can be easily toggled back and forth between light and dark mode based on your preference or environmental needs. 0 0 0.
How to enable dark mode in Windows 11
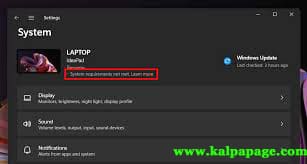
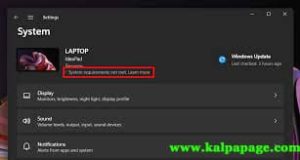
Leave a Reply